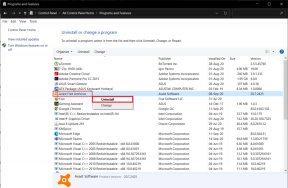כיצד להמיר DOCX ל-GDOC ב-Google Docs
Miscellanea / / November 29, 2021
ייתכן של-Google Docs אין תכונות רבות כמו מייקרוסופט וורד, אבל זה הפשטות הרבה הופכת אותו למעבד תמלילים פנטסטי עבור רוב המשימות. והעובדה שגוגל דוקס תומך בפורמט DOCX של Microsoft Word גם מסירה בעיות תאימות מהמשוואה. אבל בעוד שאתה יכול לערוך קבצי DOCX ב-Google Docs, ישנם מקרים שבהם עליך להמיר אותם לפורמט ה-GDOC המקורי.

אם אתה רוצה לשתף מסמכי DOCX ולשתף פעולה עם אחרים ב-Google Docs, למשל, עליך להמיר אותם לפורמט GDOC. למרבה המזל, די קל להמיר את המסמכים שלך באמצעות Google Docs עצמו.
בואו נבדוק כיצד ניתן להמיר מסמכי DOCX לפורמט GDOC הן באפליקציית האינטרנט של Google Docs על שולחן העבודה והן באפליקציית Google Docs לנייד עבור אנדרואיד ו-iOS.
הערה: המרת DOCX ל-GDOC עלולה לגרום לבעיות עיצוב.
המר DOCX ל-GDOC באפליקציית האינטרנט של Google Docs
אתה יכול לנקוט בכמה גישות כדי להמיר קובץ DOCX לפורמט GDOC באמצעות אפליקציית האינטרנט של Google Docs.
1. העלה ל-Google Drive והמר ב-Google Docs
אתה יכול להעלות קובץ DOCX ל- גוגל דרייב אפליקציית אינטרנט, פתח אותה גוגל מסמכים, ולאחר מכן שמור אותו כ-GDOC.
שלב 1: פתח את אפליקציית האינטרנט של Google Drive, נווט למיקום שבו ברצונך להעלות את קובץ ה-DOCX ולאחר מכן לחץ באמצעות לחצן העכבר הימני על אזור פנוי. בתפריט ההקשר שמופיע, בחר העלה קבצים.

שלב 2: בחר את קובץ ה-DOCX שברצונך להעלות ולאחר מכן לחץ על פתח.

שלב 3: לחץ לחיצה ימנית על מסמך ה-DOCX שהועלה, הצבע על פתח עם ולאחר מכן בחר ב-Google Docs.

שלב 4: פתח את תפריט הקובץ ב-Google Docs ולאחר מכן לחץ על האפשרות שכותרתה 'שמור כ-Google Docs'.

Google Docs ימיר את הקובץ לפורמט GDOC ויפתח אותו בכרטיסייה חדשה. אפליקציית האינטרנט גם תשמור את הקובץ באותו מיקום כמו קובץ ה-DOCX המקורי. אם למסמך שהומר אין בעיות, אתה יכול למחוק את המקור אם אתה רוצה.
2. העלה והמר קבצים ישירות ב-Google Docs
לחלופין, אתה יכול לבחור להעלות קובץ DOCX ישירות דרך Google Docs עצמו. אפליקציית האינטרנט תמיר אוטומטית את הקובץ לפורמט GDOC במהלך תהליך ההעלאה.
שלב 1: פתח את Google Docs. לאחר מכן, לחץ על הסמל 'פתח בוחר קבצים' ממסך הבית של אפליקציית האינטרנט.

שלב 2: עבור לכרטיסייה העלה ולחץ על 'בחר קובץ מהמכשיר שלך'.

שלב 3: בחר את קובץ ה-DOCX ולחץ על פתח. Google Docs צריך להעלות את הקובץ, להמיר אותו לפורמט GDOC ולאחר מכן לפתוח אותו.

שלב 4: לחץ על סמל העבר (הממוקם ליד כותרת המסמך), ולאחר מכן ציין מיקום לשמירת קובץ ה-GDOC שהומר. אחרת, Google Docs ישמור את הקובץ בתיקיית השורש של Google Drive.

בניגוד לשיטה הקודמת, Google Docs לא ישמור עותק של קובץ ה-DOCX המקורי ב-Google Drive.
3. המר קבצים שהועלו בעבר ב-Google Docs
אם כבר העלית קובץ DOCX ל-Google Drive, אתה יכול פשוט לאתר אותו באפליקציית האינטרנט של Google Drive. לאחר מכן השתמש בשלבים 2 - 4, כפי שמוצג בשיטה הראשונה, כדי להמיר את הקובץ לפורמט GDOC. עם זאת, תוכל לבצע את ההמרה על ידי פתיחת הקובץ דרך אפליקציית האינטרנט של Google Docs עצמה.
שלב 1: פתח את Google Docs - במסך הבית של אפליקציית האינטרנט, לחץ על הסמל 'פתח את בוחר הקבצים'.

שלב 2: עבור ללשונית הכונן שלי, אתר את קובץ ה-DOCX שברצונך להמיר ולחץ על פתח.

שלב 3: לחץ על פתח עם בחלון התצוגה המקדימה של המסמך, ולאחר מכן בחר ב-Google Docs.

שלב 4: פתח את תפריט הקובץ ולאחר מכן לחץ על שמור כ-Google Docs.

Google Docs ימיר מיד את קובץ ה-DOCX לפורמט GDOC וישמור אותו בתיקיית השורש של Google Drive, גם אם הקובץ המקורי נמצא במקום אחר. השתמש באפשרות העבר כדי להעביר אותו למיקום אחר אם תרצה.
המר DOCX ל-GDOC באפליקציית Google Docs Mobile
אם אתה משתמש באפליקציית Google Docs לנייד ב-Android או iOS, אתה יכול להמיר קובץ DOCX לפורמט GDOC באותה קלות כמו במחשב שולחני. שוב, תחילה עליך להעלות את הקובץ לאפליקציית Google Drive. אם כבר עשית זאת, התחל משלב 3 במקום זאת.
הערה: אם לא התקנת את אפליקציית Google Drive, נסה לשתף את קובץ ה-DOCX עם Google Docs.
שלב 1: פתח את אפליקציית Google Drive לנייד, עבור אל המיקום שאליו תרצה להעלות את קובץ ה-DOCX ולאחר מכן הקש על הסמל חדש. בתפריט שמופיע, הקש על העלה.


שלב 2: הקש על עיון, נווט למיקום המכשיר שלך שמכיל את קובץ ה-DOCX ולאחר מכן הקש עליו כדי להתחיל להעלות.


שלב 3: הקש על קובץ ה-DOCX שהועלה ב-Google Drive כדי לפתוח אותו ב-Google Docs. בצע על ידי הקשה על הסמל עוד (תפריט שלוש נקודות) לפינה השמאלית העליונה של המסמך שנפתח.


שלב 4: הקש על ההודעה שכותרתה מצב תאימות למשרד. במסך הבא, הקש על שמור כ-Google Docs.


המתן עד שהאפליקציה תסיים להמיר את הקובץ. לאחר מכן, חזור למסך הבית של Google Docs. אתה אמור לראות את מסמך ה-GDOC שהומר מופיע בראש רשימת הקבצים שנפתחו לאחרונה.
כברירת מחדל, Google Docs ישמור את המסמך בתיקיית השורש של Google Drive. אם ברצונך להעביר אותו למיקום אחר, הקש על סמל העוד (שלוש נקודות) לצד המסמך שהומר במסך הבית של Google Docs, ולאחר מכן הקש על העבר.
התחל לשתף פעולה
המרת קובצי DOCX לפורמט GDOC מציעה את הדרך הטובה ביותר לחוות את תכונות שיתוף הפעולה הפנטסטיות ב-Google Docs. יתר על כן, קבצי Google Docs מקוריים אינם עושים זאת נחשב כחלק ממכסת האחסון שלך ב-Google Drive, אז שקול את זה עוד בונוס עבור המאמצים שלך. עם זאת, יהיו בעיות עיצוב מוזרות שבהן אתה עשוי להיתקל בעותקי GDOC שהומרו - עליך לצפות להן בעת שינוי פורמטים של קבצים.
הבא בתור: נתקלת בבעיות בזמן עבודה במצב לא מקוון ב-Google Docs? נסה את התיקונים האלה.