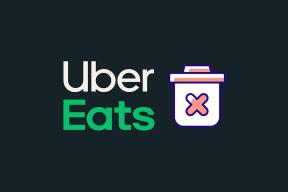כיצד להוסיף סרטוני YouTube ל-Google Docs
Miscellanea / / November 29, 2021
Google Docs הוא ללא ספק מעבד התמלילים מבוסס הענן הטוב ביותר מסביב, וזה הופך את כתיבת המסמכים לפשוטה. אבל למרות האופי המכוון באינטרנט, Google Docs לא יכול להטמיע סרטוני YouTube. איזה דאונאי! כמו כן, קצת מפתיע מכיוון ששני השירותים הם חלק מחבילת אפליקציות האינטרנט של גוגל.

אל תתאכזב. יש פתרון לעקוף שבו אתה יכול להשתמש כדי להוסיף סרטונים שניתנים להפעלה ישירות לתוך המסמכים שלך בקלות. ויתרה מכך, הסרטונים צריכים להיות ניתנים להפעלה גם עבור אנשים שאיתם אתה משתף אותם באינטרנט, בתנאי שיש להם את ההרשאות המתאימות.
אז אם אתה מוכן להתעלם מכמה אי נוחות קלות, הנה איך אתה יכול להוסיף סרטוני YouTube ב-Google Docs.
איך זה עובד
מכיוון של-Google Docs אין פונקציונליות מובנית להוספת סרטונים, הדרך לעקיפת הבעיה שלנו כוללת שימוש ב-Google Slides התומך בהטמעת סרטוני YouTube. די שימושי עבור יצירת מצגות נהדרות עם מרכיבי מדיה עשירים.
לכן, כל סרטון שתוסיף למצגת Slides ניתן להעתיק ולהדביק על ציור בתוך Google Docs. סרטונים שנוספו כך ניתנים להשמעה מיידית בלחיצה כפולה עליהם. נשמע די מגניב, נכון? כדי להקל על ביצוע ההליך כולו, עברו על השלבים הבאים.
שלב 1: הפעל את Google Slides, ולאחר מכן צור מצגת ריקה חדשה.

טיפ מגניב: הקלד 'slides.new' בשורת הכתובת בכרטיסייה חדשה והקש Enter כדי לטעון באופן מיידי מצגת ריקה.
שלב 2: העלה את תפריט הוספה ולאחר מכן לחץ על וידאו.

שלב 3: בתיבה הקופצת הוסף וידאו, חפש את הסרטון או הזן את כתובת האתר של סרטון YouTube. במקרה של האחרון, עבור ללשונית לפי כתובת אתר.

שלב 4: לחץ על בחר כדי להוסיף את הסרטון במצגת Google Slides.

שלב 5: הסרטון אמור להופיע בשקופית. לחץ לחיצה ימנית על מסגרת הווידאו ולאחר מכן לחץ על העתק.

שלב 6: עבור אל Google Docs ולאחר מכן טען את המסמך שבו תרצה להטמיע את סרטון YouTube.
מקם את הסמן במקום שבו ברצונך שהסרטון יופיע. לאחר מכן, פתח את תפריט הוספה, הצבע על ציור ולאחר מכן לחץ על חדש.

שלב 7: בחלונית הציור שמופיעה, השתמש בקיצור Ctrl+V כדי להדביק את הסרטון על הציור. לחץ על שמור וסגור כדי להוסיף את הסרטון.

שלב 8: הסרטון אמור להופיע בתוך המסמך. השתמש בידיות המקיפות את הסרטון כדי לשנות את גודל המסגרת.

שלב 9: הקפד להשתמש באפשרויות In Line, Wrap Text ו-Break Text מתחת לסרטון כדי להזיז את המסגרת בתוך המסמך כרצונך.

שלב 10: אולי שמתם לב שלסרטון חסר סמל השמעה. אז איך אפשר לשחק בזה? ובכן, עליך לפתוח את חלונית הציור שבה הוספת את הסרטון במקור.
כדי לעשות זאת, לחץ פעמיים על התמונה ולאחר מכן לחץ על סמל ההפעלה כדי להתחיל בהפעלת הסרטון!

אתה אמור לראות סט מלא של פקדים של YouTube לניהול הסרטון גם כן! לאחר שתסיים, לחץ על שמור וסגור כדי לצאת מהסרטון. כן, זה קצת מעצבן שצריך גם להטמיע וגם להפעיל סרטונים בצורה הזו, אבל אנחנו תקועים עד שגוגל תטמיע את השינויים הדרושים.

כשמדובר בשיתוף המסמכים שלך המכילים סרטונים, עליך לספק הרשאות עריכה כדי שאחרים יוכלו להפעיל אותם. למרות שזה היה מושלם אם זה עובד עבור כולם ללא קשר לאילו הרשאות יש להם, זו מגבלה שאתה צריך לסבול אם אתה מתכנן להשתמש בפונקציונליות הזו.
שיפור חווית משתמש
סרטוני YouTube שהוספת מופיעים כתמונה. אז אולי אנשים אחרים לא באמת יודעים שזה סרטון. יש ללחוץ פעמיים על הסרטון כדי להפעיל אותם.
כמובן שניתן להשאיר הוראות איפשהו במסמך. אבל אפילו טוב יותר, השתמש בכלי הכנסת הטקסט בחלונית הציור כדי ליצור הודעה על מסגרת הווידאו עצמה.

אם אתה תוהה, כל טקסט שהונח מעל הסרטון נעלם במהלך ההשמעה. רק ודא שתיבת הטקסט אינה חופפת לסמל ההפעלה במסגרת הווידאו.
יתר על כן, אתה יכול גם למתוח את מסגרת הווידאו לכל היקף החלונית כך שהצופים לא ירגישו שהם צופים בו בתוך חלונית הציור.

זה לא ישפיע על מידות הסרטון במסמך בפועל, אז אל תדאג בקשר לזה.
דברים לזכור
יש לא מעט דברים שאתה צריך לזכור בעת הטמעת סרטוני YouTube. שקול להפנות את הרשימה שלהלן לפרטים לגבי העקיפה שהוזכרה לעיל.
נקודה 1: רק סרטוני YouTube נתמכים. בעוד ש-Google Slides מאפשר לך להוסיף סרטונים המתארחים בתוך Google Drive למצגות, הם לא יעבדו ב-Google Docs באמצעות הפתרון לעיל. אם יש לך סרטונים משלך שאתה רוצה להטמיע, שקול להעלות אותם ליוטיוב תחילה.
נקודה 2: ייתכן שסרטוני YouTube מסוימים לא יפעלו. בדרך כלל, הסרטונים האלה מוגבלים להצגה בכל מקום מלבד ב-YouTube, ואתה לא יכול לעשות שום דבר בקשר לזה אלא אם אתה מפרסם אותם בערוץ שלך.
נקודה 3: אנשים עם הרשאות להציג או להגיב רק למסמך לא יוכלו להפעיל את הסרטונים. שוב, אתה צריך לאפשר הרשאות עריכה גם עבור הקישור הציבורי שאתה משתף או לאנשי הקשר האישיים שאתה מוסיף למסמך שלך. במקרה של הראשון, שקול ליצור גיבוי של המסמך כאמצעי בטיחות נגד ונדליזם.

נקודה 4: אתה לא יכול לבצע את הפתרון הזה בניידים. גם אתה - או כל אדם אחר עם הרשאות עריכה - לא יכול להפעיל סרטונים שהוכנסו בדרך זו בעת השימוש אפליקציית Google Docs ב-iOS ואנדרואיד.
נקודה 5: לאחר הוספת הסרטון שנטען ל-Google Docs, תוכל למחוק בבטחה את מצגת Google Slides שאליה הוספת את הסרטון במקור.
הטמע אותם סרטונים
אז מה אתה חושב על הפתרון הזה? אומנם, זו לא הדרך הנוחה ביותר להכנסת סרטונים, אבל זה אמור להיות שימושי לעתים קרובות יותר מאשר לא, במיוחד מכיוון ששותפי הפעולה שלך יכולים גם לצפות בהם ללא טרחה.
אנו מקווים שגוגל תוסיף פונקציונליות וידאו ייעודית ל-Docs. אחרי הכל, אם ל-Slides יש את זה, למה ל-Docs לא? עד אז, השתמש בשיטה זו כדי להטמיע סרטוני YouTube לפי הצורך.
הבא: מתקשה לבצע את המעבר הזה מ-Microsoft Word ל-Google Docs? לחץ על הקישור למטה כדי ללמוד כמה סיבות מדוע אתה צריך לנטוש אותו לתמיד.