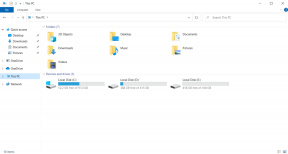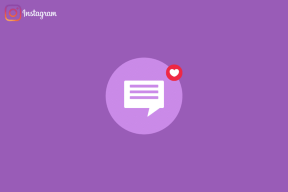השבת את הפעלה מחדש אוטומטית בעת כשל במערכת ב-Windows 10
Miscellanea / / November 28, 2021
השבת את הפעלה מחדש אוטומטית בעת כשל מערכת ב-Windows 10: שגיאת מסך המוות הכחול (BSOD) מתרחשת כאשר המערכת לא מצליחה להתחיל ולגרום למחשב שלך להפעיל מחדש באופן בלתי צפוי או לקרוס. בקיצור, לאחר תקלה במערכת, Windows 10 הפעל מחדש אוטומטית את המחשב כדי להתאושש מהתריסה. לרוב, הפעלה מחדש פשוטה יכולה לשחזר את המערכת שלך, אך במקרים מסוימים, המחשב שלך עשוי להיכנס ללולאת הפעלה מחדש. זו הסיבה שאתה צריך להשבית את ההפעלה מחדש האוטומטית בעת כשל מערכת ב- Windows 10 כדי להתאושש מלולאת ההפעלה מחדש.

כמו כן, בעיה נוספת היא ששגיאת ה-BSOD מוצגת רק לשברירי שניות בודדים, בהם אי אפשר לרשום את קוד השגיאה או להבין את אופי השגיאה. אם ההפעלה מחדש האוטומטית מושבתת היא תיתן לך יותר זמן במסך BSOD. בכל מקרה מבלי לבזבז זמן, בואו נראה כיצד להשבית את ההפעלה האוטומטית בעת כשל במערכת ב-Windows 10 בעזרת המדריך המפורט למטה.
תוכן
- השבת את הפעלה מחדש אוטומטית בעת כשל במערכת ב-Windows 10
- שיטה 1: השבת את הפעלה מחדש אוטומטית בעת כשל במערכת באמצעות הגדרות אתחול ושחזור
- שיטה 2: השבת את הפעלה מחדש אוטומטית בעת כשל במערכת ב-Windows 10 באמצעות עורך הרישום
- שיטה 3: השבת את הפעלה מחדש אוטומטית בעת כשל במערכת באמצעות שורת הפקודה
- שיטה 4: השבת את הפעלה מחדש אוטומטית בעת כשל מערכת ב-Windows 10 באמצעות אפשרויות הפעלה מתקדמות
השבת את הפעלה מחדש אוטומטית בעת כשל במערכת ב-Windows 10
הקפד לעשות זאת צור נקודת שחזור רק למקרה שמשהו ישתבש.
שיטה 1: השבת את הפעלה מחדש אוטומטית בעת כשל במערכת באמצעות הגדרות אתחול ושחזור
1. הקש על מקש Windows + R ואז הקלד sysdm.cpl ולחץ על Enter כדי לפתוח מאפייני מערכת.

2. כעת עבור ללשונית מתקדם ולאחר מכן לחץ על "הגדרות"תחת הפעלה ושחזור.

3. הקפד לבטל את הסימון של "הפעל מחדש באופן אוטומטי"תחת כשל מערכתי.

4. לחץ על אישור ולאחר מכן לחץ על החל ולאחר מכן על אישור.
5. הפעל מחדש את המחשב כדי לשמור שינויים.
שיטה 2: השבת את הפעלה מחדש אוטומטית בעת כשל במערכת ב-Windows 10 באמצעות עורך הרישום
1. הקש על מקש Windows + R ואז הקלד regedit ולחץ על Enter.

2. נווט אל מפתח הרישום הבא:
HKEY_LOCAL_MACHINE\SYSTEM\CurrentControlSet\Control\CrashControl
3. הקפד לבחור CrashControl ואז בחלונית החלון הימנית לחץ פעמיים על אתחול אוטומטי.
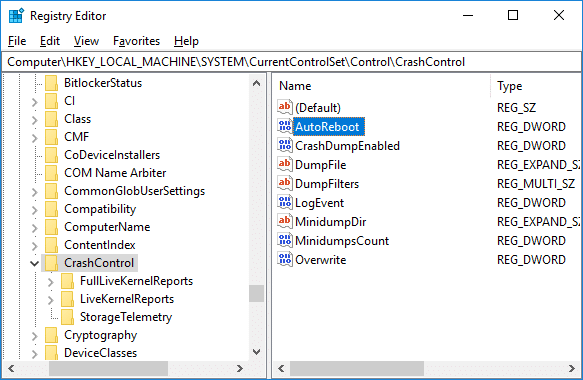
4. עכשיו תחת שדה נתוני ערך אתחול אוטומטיסוג 0 (אפס) ולחץ על אישור.
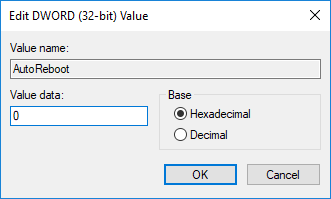
5. סגור הכל והפעל מחדש את המחשב.
שיטה 3: השבת את הפעלה מחדש אוטומטית בעת כשל במערכת באמצעות שורת הפקודה
1. הקש על מקש Windows + X ואז בחר שורת פקודה (אדמין).

2. הקלד את הפקודה הבאה לתוך cmd והקש Enter:
השבת את הפעלה מחדש אוטומטית בעת כשל במערכת: wmic recoveros set AutoReboot = False
אפשר הפעלה מחדש אוטומטית בעת כשל במערכת: wmic Recoveros set AutoReboot = True
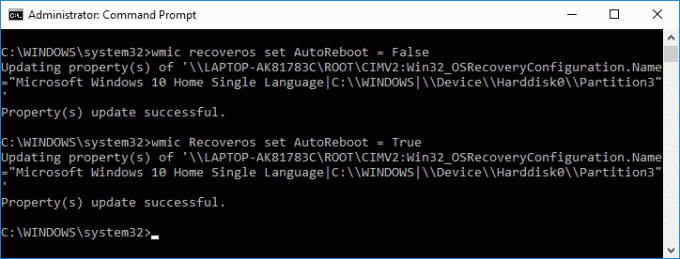
3. סגור הכל והפעל מחדש את המחשב כדי לשמור שינויים.
שיטה 4: השבת את הפעלה מחדש אוטומטית בעת כשל מערכת ב-Windows 10 באמצעות אפשרויות הפעלה מתקדמות
1. אתחול ל אפשרויות הפעלה מתקדמות באמצעות כל אחת מהשיטות המפורטות כאן.
2. עכשיו בחר אפשרות לחץ על המסך פתרון בעיות.

3. במסך פתרון בעיות לחץ על "אפשרויות מתקדמות“.

4. כעת לחץ על "הגדרות אתחול" סמל במסך האפשרויות המתקדמות.

5. לחץ על כפתור הפעלה מחדש והמתן עד שהמחשב יופעל מחדש.

6. המערכת תאתחל להגדרות אתחול לאחר ההפעלה מחדש, פשוט הקש על מקש F9 או 9 כדי לבחור בטל אתחול אוטומטי לאחר כשל.

7. כעת המחשב שלך יופעל מחדש, תוך שמירת השינויים לעיל.
מוּמלָץ:
-
5 דרכים להתאים את בהירות המסך ב-Windows 10
כיצד לשנות את מערכת ההפעלה המוגדרת כברירת מחדל ב-Windows 10 - שנה זמן להצגת רשימת מערכות הפעלה בעת ההפעלה ב-Windows 10
- כיצד לגשת לאפשרויות הפעלה מתקדמות ב-Windows 10
זהו, למדת בהצלחה כיצד להשבית את ההפעלה האוטומטית בעת כשל במערכת ב-Windows 10 אבל אם עדיין יש לך שאלות כלשהן בנוגע למדריך זה, אל תהסס לשאול אותם בקטע של התגובה.