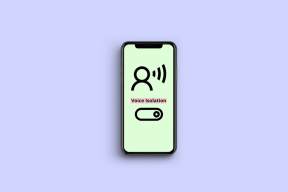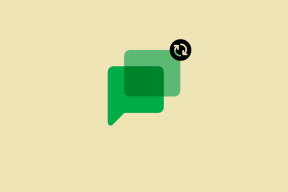10 הדרכים המובילות להשתמש באפליקציית הקבצים ב-iOS כמו מקצוען
Miscellanea / / November 29, 2021
אפליקציית הקבצים ב- עדכון iOS 11 היה תוספת מבורכת למערכת הפעלה ניידת נטולת ניהול קבצים בסיסי במשך זמן רב מאוד. למרות שלאפליקציה יש מרחק ארוך לכסות בהשוואה ליישומי שולחן עבודה מלאים, זה עדיין כיף להשתמש באייפון או באייפד שלך.

עם זאת, קבצים הם לא האפליקציות האינטואיטיביות ביותר, אלא אם כן אתה יודע איך באמת לעשות שימוש בתכונות השונות הקיימות, זה לא הולך להיות הגיוני רוב הזמן.
האם ידעת שקבצים יכולים לבצע ריבוי משימות עם אפליקציות אחרות, להעביר קבצים ביניהם אחסון ענן שונים, או לשמור קבצים באופן מקומי? ובכן, תופתעו ללמוד מה עוד זה עושה.
1. אל תגביל את עצמך רק ל-iCloud
אפליקציית הקבצים נראית די משעממת עם רק כונן iCloud ברשימת המיקומים הזמינים שלו. עם זאת, אתה לא צריך להגביל את עצמך רק לזה. ספקי אחסון ענן של צד שלישי כגון גוגל דרייב, OneDrive, קופסא, Adobe Creative Cloud, ו דרופבוקס כולם עובדים בשילוב עם קבצים.
בתנאי שהאפליקציות המתאימות של שירותי אחסון ענן אלו מותקנות, הקש על ערוך.

כעת, הקש על המתגים לצד השירותים הרשומים כדי לאפשר אותם כמיקומים חדשים.

לאחר שעשית זאת, כעת תוכל להתחיל לגשת לקבצים המאוחסנים בתוך כל אחסון בענן ישירות דרך אפליקציית הקבצים עצמה. כמו כן, בחר להוסיף, לשנות שם, להעביר או למחוק קבצים ממיקום אחד מאוחד.
הערה: בעוד ש-OneDrive מופיע כמיקום, הפונקציונליות שלו מוגבלת למדי בתוך Files. ייתכן שתתקל בבעיות בביצוע פעולות מסוימות כגון העברת קבצים עם מיקומים אחרים.
2. נהל קבצים טוב יותר עם תיקיות חדשות
יצירת תיקיות חדשות בכל מיקום רשום - iCloud, Box, Google Drive וכו'. - ניתן לבצע ישירות דרך אפליקציית הקבצים עצמה. כעת אין לך סיבה לקבץ קבצים יחד, כאשר במקום זאת אתה יכול ליצור בקלות תיקיות כדי לנהל אותם.
עם זאת, האפשרות ליצור תיקיות חדשות מוסתרת כברירת מחדל.
הגע לכל מיקום והחלק כלפי מטה. כעת אתה אמור לראות את סמל התיקייה החדשה מתחת לסרגל החיפוש.

הקש על הסמל, ותתבקש לתת שם לתיקיה. הקש על סיום כדי ליצור אותו.

טיפ מגניב: החלקה מטה מעלה גם את אפשרויות הסינון - שם, נתונים, גודל ותגים. אתה יכול להשתמש בהם כדי למיין בקלות פריטים בתוך כל תיקיה או תיקיית משנה.
3. העבר בקלות קבצים בין מיקומים
שלל המיקומים החדשים בשילוב עם היכולת ליצור תיקיות חדשות ילכו לפח ללא כל אפשרות להעביר קבצים ביניהם, נכון?
למרבה המזל, אפליקציית הקבצים מספקת לנו כמה דרכים לעשות בדיוק את זה.
הקש על בחר מתוך מיקום ואתה אמור להיות מסוגל לבחור מספר קבצים או תיקיות. לאחר שתעשה זאת, הקש על העבר.

בחר כל מיקום, תיקיה או תיקיית משנה דרך החלונית הקופצת שמופיעה, ולאחר מכן הקש על העתק.

זהו זה!
הטכניקה האחרת מסתמכת על תכונת הגרירה החדשה של iOS 11. עם זאת, זה מוגבל להעברת קבצים לתיקיית משנה באותו מיקום. בוא נראה איך זה עובד.
הקש והחזק קובץ עד שהוא ירחף מתחת לאצבע שלך ולאחר מכן השתמש באצבע אחרת כדי להקיש על כל קובץ אחר שברצונך להעביר. אתה אמור לראות כל קובץ מתחיל להיערם.

כעת, גרור את ערימת הקבצים מעל תיקיה ושחרר את האצבע שלך כדי להזיז אותם בתוכה באופן מיידי. מדהים, נכון?
4. שמור קבצים באופן מקומי באייפד או באייפון שלך
עד עכשיו, אולי הבנתם את התמצית שאפליקציית הקבצים תומכת רק בשמירת קבצים מבוססת ענן ולא באחסון מקומי.
בעוד שמיקומי אחסון מסוימים בענן מאפשרים לך להוריד קבצים לשימוש לא מקוון, אתה יכול גם להשתמש בפתרון עוקף כדי לשמור קבצים באופן מקומי לחלוטין.
שיטה זו כוללת את התיקיה On My iPad או iPhone בתוך Files. אפליקציות כגון דפים, מספרים, או הערה מרכזית השתמש בתיקייה זו לאחסון קבצים. עם זאת, אתה יכול להשתמש בתיקיות המשנה שנוצרו עבור כל אפליקציה כדי לשמור את כל מה שתרצה גם באמצעות אפליקציות אחרות.
בעת גישה לאפשרויות השיתוף - דרך אפליקציית התמונות, למשל - פשוט הקש על שמור בקבצים ובחר תיקיית משנה בתוך ב-iPad שלי או באייפון כדי לשמור את כל הקבצים שנבחרו באופן מקומי. אתה יכול גם להעביר קבצים דרך שירותי אחסון ענן אחרים למיקום זה באמצעות אפליקציית הקבצים עצמה.

הערה: כל קובץ נמחק אוטומטית בכל פעם שאתה מסיר את האפליקציה הקשורה לתיקיית המשנה, אז היזהר.
5. סווגו קבצים תחת תגיות לגישה מהירה יותר
נמאס לך לארגן את הקבצים שלך בתיקיות? לא לדאוג. עם תכונת התגים, אתה יכול כמעט לסווג קבצים ותיקיות המאוחסנים בכל מקום.
בחר פריט או פריטים, הקש על שתף ולאחר מכן בחר +תייג.

בחר תג. אתה יכול גם ליצור תגים מותאמים אישית חדשים עם כל שם וצבע שאתה רוצה.

כדי לגשת לקבצים המסווגים תחת תג מסוים, פשוט בחר את התג מקטע התגים.

6. שתף קבצים ממספר מיקומים
ניתן לשתף קבצים ישירות דרך אפליקציית הקבצים עצמה. פשוט בחר את הקובץ, הקש על סמל השיתוף, ותוכל לבחור לשלוח בדוא"ל או לשתף אותו באמצעות שירותי הודעות מיידיות.
אבל מה אם אתה רוצה לשתף חבורה של קבצים ממיקומי אחסון ענן שונים, הכל במכה אחת? זה עשוי להרגיש כמו תהליך ארוך ומסורבל, אבל זה ממש לא. פשוט סיווג אותם תחת תג כדי להקל על תהליך הבחירה.

לאחר שבחרתם הכל, הקש על שתף ולאחר מכן שתף אותם בכל שיטה זמינה.

7. ריבוי משימות עם אפליקציות אחרות ב-Split-View
אם אתה על אייפד, אתה יכול לעשות שימוש בתצוגה המפוצלת תכונה להעברת קבצים בקלות לתוך אפליקציית הקבצים או ממנה.
האם ברצונך להוסיף תמונה להערות שלך? פשוט פתח את שתי האפליקציות זו לצד זו, וגרור ושחרר את הקובץ לתוך ההערה.

מצד שני, העברת קבצים לאפליקציית הקבצים מאפליקציה אחרת נוחה באותה מידה - פשוט גרור ושחרר למיקום. האפשרויות הן אינסופיות, אז פשוט התנסה בשילובי אפליקציות שונים כדי לראות מה עובד הכי טוב עבורך.
טיפ מגניב: מיקומי אחסון או יישומים מסוימים בענן עשויים שלא לתמוך בגרירה ושחרור. הדרך הטובה ביותר לקבוע תמיכה בתכונה היא להמתין עד שיופיע סמל "+" בצבע ירוק בעת גרירה מעל קובץ.
8. שחזר במהירות כל קבצים שנמחקו
מחקת קובץ שבאמת לא התכוונת למחוק? לאפליקציית הקבצים יש מיקום נוח שכותרתו נמחק לאחרונה אבל איך משחזרים את הקובץ?
פשוט הקש והחזק את הקובץ ובחר שחזור. כדי לשחזר קבצים מרובים, הקש על בחר כדי לאפשר בחירת קבצים מרובים. לאחר שתסיים לבחור, הקש על שחזר.

9. מצא בקלות קבצים שניגשים אליהם לאחרונה
האם ניגשת לקובץ שעכשיו אין לך מושג לגבי מיקומו? זה עשוי להיות מסובך לחפש את הקובץ אם אתה אפילו לא זוכר את שם הקובץ כמו שצריך, אבל אל תדאג.
פשוט הקש על אחרונים ואתה אמור לראות רשימה של הקבצים והתיקיות שלך לאחרונה. האפליקציה מציגה גם כל דבר שאליו ניגשת תחת תגי הקובץ שלהם.

לאחר שתסיים, הקש על עיון כדי לעבור למצב אפליקציית הקבצים הרגילה.
10. פתח קבצים בתוך אפליקציות ייעודיות
כאשר אתה מקיש על קובץ, הוא נוטה להיפתח ישירות דרך ממשק המשתמש של אפליקציית הקבצים עצמו. זהו קונספט נהדר המאפשר לך להציג תצוגה מקדימה של דברים מבלי לפתוח המון אפליקציות בתהליך.
אבל מה אם אתה רוצה פשוט לערוך את הקובץ או לפתוח אותו באפליקציה אחרת לגמרי?
כדי לעשות זאת, פשוט הקש והחזק את הקובץ ולאחר מכן הקש על האפשרות שתף בתפריט המוקפץ.

טיפ מגניב: במקרה שלא ידעת, הקשה ממושכת על פריט - הידועה גם כתנועת לחיצה ארוכה - תביא גם את האפשרויות העתקה, שכפול, מחק ושנה שם. מחווה שימושית שיש לזכור עבור קבצים ותיקיות בודדים.
כעת אתה אמור לראות חבורה של פעולות שאתה יכול לבצע עם הקובץ. אם זה PDF, למשל, אתה יכול לבחור לפתוח את הקובץ ב-iBooks או Adobe Acrobat Reader. די מובן מאליו!

טיפ בונוס: תיקיות מועדפים
מועדפים פועלים כמעט כמו תגיות, אלא שאתה יכול לעשות זאת רק עבור תיקיות.
פשוט הקש והחזק תיקייה שברצונך להוסיף ולאחר מכן בחר מועדפים מהתפריט המוקפץ.

תכונה שימושית מאוד שיש לך כאשר אתה רוצה לקבץ חבורה של תיקיות ממספר מיקומי אחסון.
כֵּן... זה בערך הכל!
קבצים הם תוספת מסודרת לאייפד ולאייפון וקל מאוד לשימוש ברגע שהבנתם דברים. לאפליקציה יש מגבלות בולטות כמו מחסור באחסון קבצים מקומי מקומי ומגביל תמיכה בגרירה ושחרור, אבל סט התכונות הנוכחי הוא די והותר לקובץ רציני כלשהו הַנהָלָה.
אז, ספר לנו מה אתה חושב על אפליקציית הקבצים. יש טיפים שאתה רוצה לחלוק? פשוט השאירו תגובה למטה.