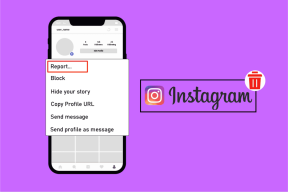8 הדרכים המובילות לתיקון הקפאת חנות Microsoft ב-Windows 10
Miscellanea / / November 29, 2021
חנות Microsoft היא המקור הרשמי להורדת אפליקציות ומשחקים ב-Windows 10. ולמרבה הצער, החנות ממשיכה להיות בלגן ואכזבה גדולה במערכת ההפעלה. ראינו את Microsoft Store לא מצליח להוריד אפליקציות ומשחקים גדולים אוֹ לפעמים לא נפתח בכלל. משתמשים רבים דווח על הקפאת חנות Microsoft בווינדוס 10.

הבעיה מתרחשת בעיקר כאשר המשתמש בוחר בהגדרות או לוחץ על הורדות ועדכונים כדי לבדוק עדכוני אפליקציה בחנות.
בעוד שמיקרוסופט מודעת לבעיה, Microsoft Store בבנייה מחדש מהיסוד בעדכון ה-Windows 11 OS הקרוב. עם זאת, ל-Windows 11 ייקח זמן מה כדי להיות זמין לכולם, בשל דרישות החומרה שנקבעו.
עד אז, אתה תקוע עם ה-Microsoft Store בעוגיות ב-Windows 10. אם הוא קופא או נסגר באופן בלתי צפוי עבורך, הגיע הזמן לפתור את הבעיה באמצעות השיטות שלהלן.
גם על Guiding Tech
1. השתמש בחיבור אינטרנט מהיר
Microsoft Store נושאת כמה ממשחקי ה-Xbox בעלי הפרופיל הגבוה. משחקים אלה נעים בין 20 GB-30 GB בגודל. תחילה עליך לוודא לחבר את המחשב לאינטרנט מתפריט ההגדרות של Windows 10.
אם נתב ה-Wi-Fi שלך תומך ברצועות 2.4GHz ו-5.0GHz, חבר את המחשב לפס 5.0GHz לקבלת הביצועים הטובים ביותר.

האטה משמעותית במהירות האינטרנט במהלך תהליך ההורדה עלולה להעלות את זמן ההורדה המשוער והיא עלולה להקפיא את החנות.
2. נקה את המטמון של Microsoft Store
Microsoft Store אוספת מטמון ברקע כדי להפוך את חווית הגלישה שלך בחנות למהירה יותר. אז אם אתה חווה ש-Microsoft Store קופאת באופן אקראי, אתה יכול לנקות את המטמון של החנות.
הנה איך לעשות את זה.
שלב 1: השתמש במקשי Windows + R ופתח את תפריט ההפעלה.
שלב 2: סוּג wsreset.exe ולחץ על OK בתחתית.

שלב 3: חלון שורת פקודה ריק ייפתח אך אל דאגה, המערכת מנקה את המטמון ברקע.
אנו ממליצים להפעיל את תוכנית איפוס החנות של Microsoft (wsreset.exe) מספר פעמים. הכלי לא בדיוק מראה מה מופעל והתהליך מתרחש ברקע. כמו כן, אנו ממליצים לך לאתחל את המערכת לאחר הפעלתה.
3. הפעל את פותר הבעיות של Windows Store Apps
מיקרוסופט מציעה פותר בעיות שימושי עבור רוב השירותים ויישומי ברירת המחדל ב-Windows 10. הפעלת פותר הבעיות של Windows Store Apps, תוכל לזהות ולפתור בעיות של Microsoft Store תוך מספר דקות.
עברו על השלבים הבאים.
שלב 1: פתח את אפליקציית ההגדרות במחשב Windows 10 שלך (השתמש במקשי Windows + I).
שלב 2: עבור לתפריט עדכון ואבטחה.
שלב 3: בחר פתרון בעיות מצד שמאל.
שלב 4: לחץ על פותרי בעיות נוספים, כפי שמוצג בתמונה למטה.

שלב 5: גלול מטה, זהה את יישומי Windows Store ולחץ עליו.
שלב 6: בחר הפעל את פותר הבעיות ואפשר ל-Windows לטפל בבעיה עבורך.

אם פותר הבעיות יזהה בעיה כלשהי, הוא ינסה לתקן אותה. לפעמים, זה עשוי להדריך אותך כיצד לעשות זאת בעצמך.
אל תולים את כל התקוות שלך בפותר הבעיות של Windows Store Apps. לפעמים, ייתכן שהוא לא ימצא בעיות גם אם אתה עומד בפני הקפאה ב-Microsoft Store.
4. תקן את Microsoft Store
מיקרוסופט שילבה כלי ייעודי לתיקון חנות של מיקרוסופט כדי לתקן בעיות מעצבנות בחנות. הנה איך להשתמש בו.
שלב 1: פתח את תפריט אפליקציית ההגדרות ב-Windows 10.
שלב 2: עבור אל אפליקציות > אפליקציות ותכונות > ובחר ב-Microsoft Store מתפריט האפליקציות הארוך.

שלב 3: לחץ עליו ובחר אפשרויות מתקדמות.
שלב 4: גלול מטה ותמצא את כפתור התיקון מתחת לתפריט איפוס.

זה יסגור את חנות Microsoft ויתקן דברים. אל תדאג, לא תאבד שום נתוני אפליקציה בתהליך.
5. אפס את חנות Microsoft
השתמש בטריק זה רק אם בעיית ההקפאה של Microsoft Store נמשכת במחשב שלך. תצטרך להיות זהיר בשיטה זו מכיוון שהיא תמחק לחלוטין את נתוני האפליקציה ממכשיר Windows 10.
הנה איך להשתמש בו.
שלב 1: השתמש במקשי הקיצור של Windows + I ופתח את תפריט ההגדרות.
שלב 2: נווט אל אפליקציות > אפליקציות ותכונות > ואתר את Microsoft Store מתפריט האפליקציות הארוך.

שלב 3: לחץ עליו ובחר אפשרויות מתקדמות.
שלב 4: מצא את לחצן איפוס תחת תפריט איפוס והפעל אותו.

זה ימחק עבורך את כל נתוני האפליקציה, כלומר בפעם הבאה שתנסה להשתמש ב-Microsoft Store, עליך להיכנס שוב עם פרטי החשבון שלך.
גם על Guiding Tech
6. בדוק את הגדרות פרוקסי
שימוש בהגדרות רשת לא סדירות עלול לגרום לבעיות ב-Microsoft Store. עליך לבדוק את הגדרות ה-Proxy של המכשיר שלך מהגדרות Windows > רשת ואינטרנט > פרוקסי ולכבות את הלחצן השתמש בשרת פרוקסי מצד ימין.

7. סרוק את המחשב שלך עם אבטחת Windows
אם מחשב Windows 10 שלך מושפע מתוכנות זדוניות או קבצים פגומים/זדוניים, זה יכול להשפיע על הביצועים של אפליקציות ליבה כגון Microsoft Store.
אינך צריך להמשיך ולרכוש תוכנת אנטי-וירוס כלשהי עבור Windows 10. תוכנת ברירת המחדל של Windows Security טובה מספיק כדי להסיר באגים כאלה מהמכשיר.

לחץ על מקש Windows וחפש את אפליקציית Windows Security. פתח אותו והפעל סריקה מהירה מתפריט הגנת וירוסים ואיומים.
8. נסה את החנות החדשה של Microsoft ב-Windows 11
מיקרוסופט לא צחקה כשהודיעה על פיתוח חנות מיקרוסופט מאפס. ה-Microsoft Store החדשה עם ממשק משתמש יפה וביצועים חזקים כבר פעילה עם גירסת הבטא של Windows 11.
אם המחשב שלך תואם ל דרישות החומרה של Windows 11 ואתה בסדר עם כמה באגים פה ושם, אתה יכול לנסות את Windows 11 ולהתחיל ליהנות מחוויית החנות החדשה כדי להוריד אפליקציות ומשחקים.

יש לנו פוסט ייעודי בנושא כיצד להתקין את Windows 11 במחשב שלך בצורה הנכונה. אתה יכול לבדוק את זה ולקחת את מערכת ההפעלה החדשה של מיקרוסופט לסיבוב.
הערה: בניית התצוגה המקדימה של Windows 11 מיועדת למפתחים בלבד, היא עלולה להשפיע לרעה על הביצועים. אתה עלול להיתקל באגים ובעיות. לפיכך, התקן את Windows 11 Preview על אחריותך בלבד. כמו כן, אם זרימת העבודה שלך מסתמכת על תוכנה ספציפית, לא נמליץ להתקין את Windows 11 במחשב הראשי שלך.
גם על Guiding Tech
התחל להשתמש ב-Microsoft Store ב-Windows 10
מיקרוסופט רוצה לספק את Microsoft Store כמרכז אולטימטיבי להורדת כל מיני אפליקציות ומשחקים. במקום למצוא אפליקציות ממקורות לא מאומתים מהאינטרנט, עליך להיצמד ל-Microsoft Store לאבטחה טובה יותר ותהליך עדכון ללא בעיות.
הקפאה אקראית של Microsoft Store עלולה לקלקל את מצב הרוח. עם זאת, הפתרונות שהוזכרו לעיל יכולים לעזור לך לפתור את הבעיה ולתקן אותה.
הבא בתור: האם אתה מתמודד עם בעיות חיבור לרשת במחשב Windows שלך? קרא את הפוסט למטה כדי ללמוד כיצד לפתור בעיות בחיבור רשת ב-Windows 10.