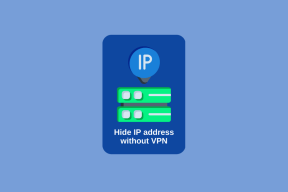4 הדרכים המובילות למנוע מ-Windows 10 לשמור קבצים ב-OneDrive
Miscellanea / / November 29, 2021
OneDrive של מיקרוסופט הוא א שירות אחסון בענן שמגיע אפוי ב-Windows. כמו כן, זו הסיבה שאתה רואה את Microsoft OneDrive בהרבה מקומות במחשב Windows 10 שלך, במיוחד בזמן שמירת הקבצים שלך. אם אתה מוטרד מכך ש-Windows מאחסן את הקבצים שלך ב-OneDrive במקום לשמור אותם באופן מקומי במחשב שלך, יש לנו כמה תיקונים מוכנים עבורך.

אפליקציות אחסון בענן מגניבות ונהדרות לשימוש עד שהן נדחפות לגרון. מה אם אדם לא רוצה להשתמש בו? או מה אם הם כן שמח להשתמש באפליקציה אחרת כמו Google Drive, Dropbox, וכו.? למרבה המזל, אתה יכול למנוע מ-OneDrive להשתלט על המחשב שלך.
להלן ארבע דרכים לאחסן קבצים במחשב שלך במקום ב-OneDrive.
1. שימוש בהגדרות OneDrive
ברוב מחשבי Windows 10, OneDrive מותקן מראש. וזה מקום שמירת ברירת המחדל של קבצים בתיקיית שולחן העבודה, המסמכים והתמונות שלך. זו הסיבה לשאלה בראשכם - מדוע הקבצים שלי נשמרים אוטומטית ב-OneDrive. עליך לשנות התנהגות זו בהגדרות OneDrive ולמנוע ממנו ליצור גיבוי של התיקיות שלך.
עֵצָה: גלה אם כדאי השתמש ב-OneDrive במחשב Windows או לא.
לשם כך, בצע את השלבים הבאים:
שלב 1: לחץ לחיצה ימנית על סמל OneDrive בשורת המשימות ובחר הגדרות.

אם אינך רואה את סמל OneDrive בשורת המשימות, פתח את חיפוש Windows וחפש את OneDrive. לחץ על זה. סמל OneDrive יופיע בשורת המשימות.
טיפ מקצוען: השתמש במקש Windows + בקיצור מקלדת S כדי לפתוח את החיפוש במהירות.

שלב 2: בהגדרות OneDrive, עבור אל הכרטיסייה גיבוי. לחץ על נהל גיבוי ובטל את הסימון של התיקיות שאינך רוצה להוסיף ל- OneDrive. במקרה שצילומי המסך שלך עוברים גם ל- OneDrive, בטל את הסימון בתיבה שליד צילומי מסך. לחץ על אישור כדי לשמור את השינויים.

עֵצָה: אם אתה אוהב לשים את צילומי המסך שלך ב-OneDrive, וצליל ההתראה שלו מטריד אותך, גלה כיצד להשבית את צליל צילום המסך של OneDrive.
גם על Guiding Tech
2. שנה את מיקום השמירה ב-Microsoft Office Apps
אם קבצי Office שלך כגון מסמכי Word, גיליונות Excel וכן הלאה נשמרים ב-OneDrive, עליך לבחור במחשב זה בזמן שמירת הקבצים שלך. לחלופין, אתה אפילו יכול להפעיל הגדרה לשמור מסמכים תמיד במחשב שלך.
להלן השלבים:
שלב 1: פתח את אפליקציית Microsoft Office שאת הקבצים שלה ברצונך לשמור במחשב שלך במקום ב-OneDrive.
שלב 2: לחץ על קובץ ואחריו שמור בשם.


שלב 3: בחרו במחשב זה ובחרו בתיקייה במחשב שבה ברצונכם לשמור את הקבצים.

כדי לשמור קבצים במחשב תמיד, עבור אל קובץ > אפשרויות. יופיע חלון מוקפץ. לחץ על האפשרות שמור. סמן את התיבה שליד שמור למחשב כברירת מחדל.

3. בטל את הקישור של חשבון OneDrive
אתה יכול גם לקחת את המסלול הקשה ולנתק את הקישור של חשבון OneDrive שלך מהמחשב שלך. פעולה זו לא תשפיע הגדרות חשבון Microsoft שלך או הנתונים שלך ב-OneDrive. הדברים האלה יישארו ללא נגיעה על ידי ביטול הקישור של OneDrive.
כדי לבטל את הקישור של OneDrive, לחץ לחיצה ימנית על סמל OneDrive בשורת המשימות ובחר הגדרות.

עבור אל הכרטיסייה חשבון ולחץ על בטל קישור מחשב זה. אשר במסך הבא. הפעל מחדש את המחשב. כעת אתה אמור להיות מסוגל לשמור את הקבצים שלך ישירות במחשב שלך.

לאחר ביטול הקישור של OneDrive, אתה יכול הסר את תיקיית OneDrive מלהופיע בסייר הקבצים. אתה יכול גם למנוע מ-OneDrive לפעול בעת האתחול. לשם כך, עבור להגדרות OneDrive משורת המשימות. לחץ על הכרטיסייה הגדרות. בטל את סימון התיבה שליד הפעל את OneDrive באופן אוטומטי כאשר אני נכנס ל-Windows. לחץ על אישור. הפעל מחדש את המחשב.

גם על Guiding Tech
4. הסר את ההתקנה של OneDrive
במקרה שאתה לא אוהב את OneDrive בכלל, אתה יכול להסיר את ההתקנה שלו לחלוטין מהמחשב שלך. לשם כך, עבור אל הגדרות > אפליקציות במחשב שלך. חפש את Microsoft OneDrive. לחץ על כפתור הסר.

פעם אחת OneDrive בוטלה או הוסרה מהמחשב שלך, תוכל לגשת לנתונים הקיימים שלך על ידי כניסה אל OneDrive.com מכל דפדפן. במקרה שאתה מתחרט על ההחלטה שלך, אתה יכול התקן מחדש את OneDrive במחשב שלך.
בונוס: לא ניתן לשמור קבצים בתיקיות מחשב
לאחר ביצוע השיטות שלעיל, אם אתה מתמודד עם בעיות בזמן שמירת הקבצים שלך במחשב, עליך להחזיר את המיקום של תיקיות כגון שולחן עבודה, מסמכים ותמונות שלך מַחשֵׁב.
לשם כך, פתח את סייר Windows. השתמש במקש Windows + מקשי הקיצור E כדי לפתוח אותו. לחץ לחיצה ימנית על תיקיית שולחן העבודה. בחר מאפיינים.
טיפ מקצוען: בדוק את הרשימה המלאה של קיצורי מקשים שימושיים עבור Windows 10.

עבור ללשונית מיקום ולחץ על שחזר ברירת מחדל. לחץ על אישור כדי לשמור את השינויים.

גם על Guiding Tech
הצד השני של OneDrive
שמירת קבצים מקומית תתפוס מקום במחשב שלך. אם יש לך מחשב עם אחסון מוגבל, עדיף לשמור את הקבצים ב-OneDrive בלבד. יתרון נוסף הוא שניתן לגשת לקבצים מכל מכשיר. אתה יכול אפילו להוסיף מספר חשבונות OneDrive למחשב שלך. אם תחליט להשאיר את OneDrive, בדוק את טיפים להפיק את המרב מ-OneDrive.
הבא בתור: סקרן לדעת מה נחשב תחת אחסון OneDrive? גלה מה תופס שטח אחסון ב-OneDrive וכיצד לחסוך בו מקום מהקישור הבא.