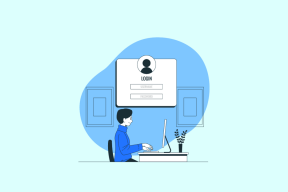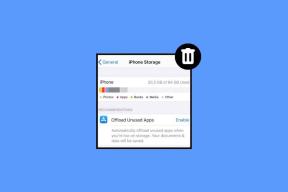5 הדרכים המובילות לתיקון Windows 10 לא יעבור למצב שינה
Miscellanea / / November 29, 2021
Windows 10 מציע שלוש אפשרויות מנוחה; כיבוי, שינה ומצב שינה. המחשב שלך משתמש בפחות חשמל, חוסך באנרגיה ומחזיר אותך לעבודה תוך שניות עם מצב השינה. עם זאת, לפעמים המחשב שלך לא יעבור למצב שינה. נסה את התיקונים האלה אם אתה חווה את לא יעבור אל בעיות במצב שינה בווינדוס 10.

עם היתרונות העיקריים של מצב שינה, חשוב שהוא יעבוד בצורה מושלמת במחשב האישי שלך. אם אתה מבחין בשינוי פתאומי באופן שבו המחשב שלך עובר למצב שינה, אפס את אפשרויות ההפעלה. אתה יכול גם להשתמש בפותר הבעיות כדי לזהות ו תקן את הבעיה. בנוסף, בדוק את מצב הציוד ההיקפי החיצוני כדי למנוע מהם להעיר את המחשב שלך.
1. הפעל באופן ידני מצב שינה
עדכון או התקנת תוכנית יכול לשנות בטעות את הגדרות החשמל שלך. כדי לאפס אפשרויות אלה, הפעל את מצב השינה באופן ידני דרך הגדרות Windows. הנה איך אתה יכול לעשות את זה.
שלב 1: לחץ על לשונית התחל של Windows ובחר הגדרות.

שלב 2: בחלון הבא, הקש על מערכת.

שלב 3: לחץ על הפעלה ושינה בחלונית השמאלית. בחלונית הימנית, בחר את זמן השינה על ידי בחירת אפשרויות מתוך 'כאשר מחובר לחשמל, המחשב עובר למצב שינה לאחר' ו'על סוללה'.

הפעל מחדש את המחשב ובדוק אם המכשיר עובר למצב שינה כרגיל. אם לא, נסה את התיקונים האחרים האלה.
2. מנע מהעכבר להעיר את המחשב
מכשירים מחוברים, כמו העכבר ומשטח המגע, יכולים להשפיע על מצב השינה של המחשב שלך. כדי להבטיח שהתנועה של מכשירים אלה לא תפריע להגדרות השינה, בצע את השלבים הבאים.
שלב 1: לחץ לחיצה ימנית על לחצן התחל של Windows כדי לאתר את מנהל ההתקנים ולחץ עליו.

שלב 2: אתר עכברים והתקני הצבעה אחרים והרחיב את הרשימה. לחץ לחיצה ימנית על מכשיר היעד שלך ולחץ על מאפיינים.

שלב 3: לחץ על הכרטיסייה ניהול צריכת חשמל ובטל את הסימון של 'אפשר למכשיר הזה להעיר את המחשב'.

לחץ על אישור כדי לשמור שינויים, וזה ימנע מההתקנים החיצוניים להעיר את המחשב שלך.
3. השבת שינה היברידית
תכונת Windows Hybrid Sleep מאפשרת למחשב שלך לישון שינה בצורה חלקה. אבל ישנם מקרים שבהם המצב משפיע על רצף השינה של המחשב האישי שלך. על ידי כיבוי התכונה ההיברידית, אתה יכול לאפשר למחשב שלך לישון כרגיל.
שלב 1: עבור להגדרות Windows, לחץ על מערכת ובחר באפשרות הפעלה ושינה. בסרגל הימני, לחץ על הגדרות צריכת חשמל נוספות.

שלב 2: בתוכנית צריכת החשמל המאוזנת, לחץ על שנה הגדרות תוכנית.

שלב 3: הקש על שנה הגדרות צריכת חשמל מתקדמות

שלב 4: הרחב את אפשרות השינה והרחיב עוד יותר את האפשרות אפשר שינה היברידית.
שלב 5: כבה את האפשרויות 'מופעל סוללה' ו'מחובר לחשמל' ולאחר מכן לחץ על אישור והחל כדי לעדכן את השינויים.

שלב 6: באותו עמוד, אתר את הגדרות המולטימדיה והרחיב אותן.
שלב 7: תחת האפשרות בעת שיתוף מדיה, 'אפשר למחשב לישון' עבור תוכנית צריכת חשמל מופעלת בסוללה וגם בחיבור מחובר.
שלב 8: השלם את התהליך על ידי לחיצה על אישור ואז החל.

4. השתמש בפותר הבעיות כדי לתקן את הבעיה
אם אינך מצליח להבין מדוע המחשב שלך לא ילך למצב שינה, נסה הפעלת פותר הבעיות. פותר הבעיות יסרוק את המערכת שלך, יאתר ויתקן את הבעיות הלא כל כך ברורות. הנה איך אתה יכול לעשות את זה.
שלב 1: פתח את הגדרות Windows ובחר עדכון ואבטחה.

שלב 2: בחלונית השמאלית, בחר באפשרות פתרון בעיות ולאחר מכן עבור לחלונית הימנית ולחץ על פותרי בעיות נוספים.

שלב 3: בחר כוח ולאחר מכן לחץ פעמיים על הפעל את פותר הבעיות כדי להתחיל בתהליך.

5. התאם אישית הגדרות כוח נוספות
ניתן להתאים אישית הגדרות צריכת חשמל נוספות על ידי שינוי מתי המחשב במצב שינה. בחירת מסגרת זמן מסוימת עוזרת למחשב שלך לדעת מתי כדאי קח הפסקה.
שלב 1: עבור אל הגדרות Windows, ולאחר מכן מערכת ובחר הפעלה ושינה. לאחר מכן, לחץ על הגדרות צריכת חשמל נוספות בחלונית הימנית.

שלב 2: לחץ על שנה כאשר המחשב במצב שינה.

שלב 3: ודא שהאפשרויות 'הכנס את המחשב למצב שינה' אינן מוגדרות לעולם לעולם. אם כן, שנה את משך הזמן על ידי בחירת זמן ספציפי.

אם לאחר הגדרות אלו המחשב שלך עדיין לא יעבור למצב שינה, שחזר להגדרות ברירת המחדל. הנה איך אתה יכול לעשות את זה.
שלב 4: בחלון עריכת הגדרות תוכנית, לחץ על שחזר הגדרות ברירת מחדל עבור תוכנית זו.

שלב 5: הקש על כן, המתן לסיום התהליך ולחץ על שמור כדי לעדכן.
הערה: שחזור אפשרויות החשמל שלך לתכונת ברירת המחדל שלהן יספק הגדרות שאולי עבדו בעבר עבור המחשב האישי שלך.
הכנס את המחשב למצב שינה
הפתרונות שלעיל אמורים לעזור לתקן את הבעיות של מצב שינה לא יעבור ב-Windows 10. בנוסף, עדכן את Windows כך שיהיו לו את התכונות העדכניות ביותר ותיקוני אבטחה. כמו כן, בדוק את מצב ההתקנים החיצוניים שלך כמו עכבר, משטח מגע או מדפסת כדי לא להעיר את המחשב שלך באופן בלתי צפוי.