כיצד ליצור קיצור דרך לנקות את הלוח ב-Windows 10
Miscellanea / / November 28, 2021
הלוח הוא אזור אחסון זמני המאפשר ליישומים להעביר נתונים אל או בין יישומים. בקיצור, כאשר אתם מעתיקים מידע כלשהו ממקום אחד ומתכננים להשתמש בו במקום אחר, אז ה-Clipboard משמש כיחידת אחסון שבה מאוחסן המידע שהעתקת למעלה. אתה יכול להעתיק כל דבר ללוח כמו טקסט, תמונות, קבצים, תיקיות, סרטונים, מוזיקה וכו'.

החיסרון היחיד של Clipboard הוא שהוא יכול להחזיק רק פיסת מידע אחת בכל זמן מסוים. בכל פעם שאתה מעתיק משהו, הוא מאוחסן בלוח על ידי החלפה בכל מידע שנשמר קודם לכן. כעת, בכל פעם שאתה משתף את המחשב שלך עם חברים או משפחה, אתה צריך לוודא שאתה מנקה את הלוח לפני שאתה עוזב את המחשב. אז מבלי לבזבז זמן, בואו נראה כיצד ליצור קיצור דרך לנקות את הלוח ב- Windows 10 בעזרת המדריך המפורט למטה.
תוכן
- כיצד ליצור קיצור דרך לנקות את הלוח ב-Windows 10
- שיטה 1: נקה ידנית את נתוני הלוח ב-Windows 10
- שיטה 2: צור קיצור דרך לנקות את הלוח ב-Windows 10
- שיטה 3: הקצה מקש קיצור גלובלי לניקוי נתוני הלוח ב-Windows 10
כיצד ליצור קיצור דרך לנקות את הלוח ב-Windows 10
הקפד לעשות זאת צור נקודת שחזור רק למקרה שמשהו ישתבש.
שיטה 1: נקה ידנית את נתוני הלוח ב-Windows 10
1. הקש על מקש Windows + R ואז הקלד את הפקודה הבאה:
cmd /c echo.|קליפ
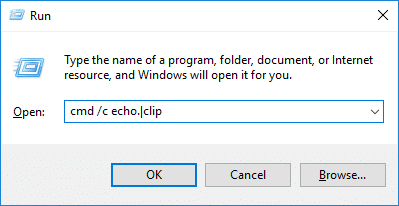
2. לחץ על Enter כדי לבצע את הפקודה לעיל, שתנקה את נתוני הלוח שלך.
שיטה 2: צור קיצור דרך לנקות את הלוח ב-Windows 10
1. לחץ לחיצה ימנית ב-an אזור ריק בשולחן העבודה ובחר חדש > קיצור דרך.

2. כעת הקלד את הפקודה הבאה לתוך "הקלד את המיקום של הפריט" ולחץ על הבא:
%windir%\System32\cmd.exe /c "echo off | לְקַצֵץ"

3. הקלד את שם קיצור הדרך כל מה שאתה אוהב ואז לחץ סיים.

4. לחץ לחיצה ימנית על קיצור ובחר נכסים.
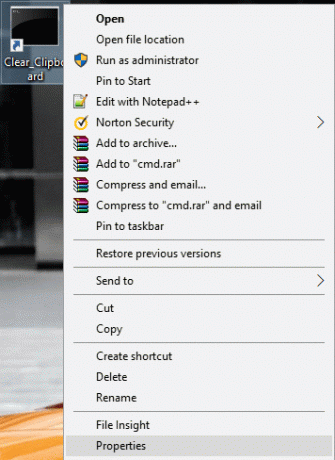
5. עבור ללשונית קיצור דרך ואז לחץ על "שנה אייקון" כפתור בתחתית.

6. הקלד את הדברים הבאים תחת "חפש אייקונים בקובץ זה" והקש Enter:
%windir%\System32\DxpTaskSync.dll
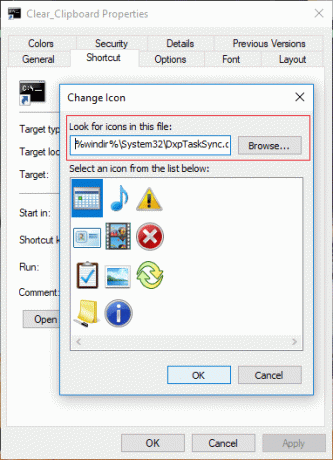
7. בחר את הסמל המודגש בכחול ולחץ על אישור.
הערה: אתה יכול להשתמש בכל סמל שתרצה, במקום הסמל שלמעלה.
8. לחץ על החל ולאחר מכן לחץ על בסדר כדי לשמור את השינויים.

9. השתמש בקיצור הדרך בכל עת שתרצה נקה את נתוני הלוח.
שיטה 3: הקצה מקש קיצור גלובלי לניקוי נתוני הלוח ב-Windows 10
1. הקש על מקש Windows + R ואז הקלד את הדברים הבאים ולחץ על Enter:
מעטפת: תפריט התחל
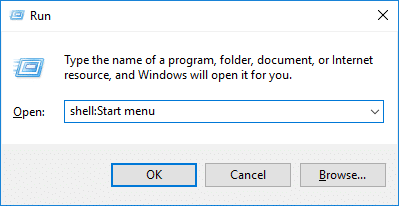
2. מיקום תפריט התחל ייפתח בסייר הקבצים, העתק והדבק את קיצור הדרך למיקום זה.
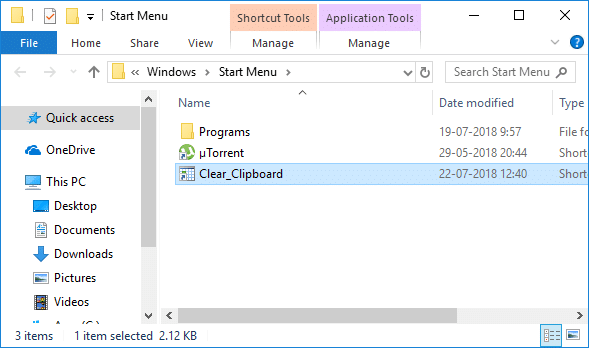
3. לחץ לחיצה ימנית על קיצור ובחר נכסים.

4. עבור ללשונית קיצור דרך ואז תחת "מקש קיצור" הגדר את מקש הקיצור הרצוי כדי לגשת ל נקה קיצור דרך ללוח בְּקַלוּת.
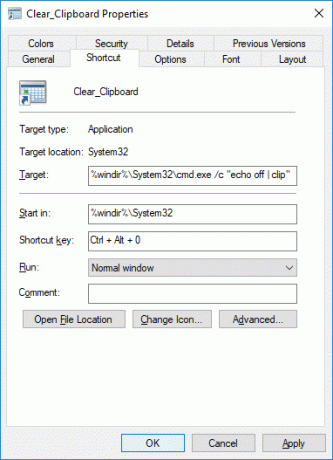
5. בשלב הבא, בכל פעם שאתה צריך לנקות את נתוני הלוח, השתמש בשילובי המקשים שלמעלה.
מוּמלָץ:
- 5 דרכים להתאים את בהירות המסך ב-Windows 10
- הגדר את Windows 10 ליצירת קבצי Dump על מסך מוות כחול
- השבת את הפעלה מחדש אוטומטית בעת כשל במערכת ב-Windows 10
- כיצד לגשת לאפשרויות הפעלה מתקדמות ב-Windows 10
זהו, למדת בהצלחה כיצד ליצור קיצור דרך לנקות את הלוח ב-Windows 10 אבל אם עדיין יש לך שאלות כלשהן לגבי הדרכה זו, אל תהסס לשאול אותן בקטע של התגובה.



