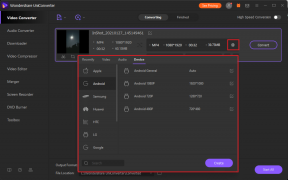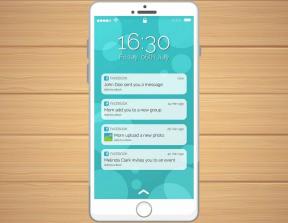8 הטיפים והתכונות החדשות של Windows 8.1 לפרודוקטיביות
Miscellanea / / November 29, 2021

Windows 8.1 תיקן בעיות ו תכונות כלולות שהגרסה הקודמת לא הכילה. זה אומר שאתה יכול לבצע עבודה בצורה פרודוקטיבית יותר ב-Windows 8.1 מאשר ב-Windows 8. נסתכל על כמה עצות נחמדות במאמר זה שימושיות לשימוש יומיומי.
כמה תכונות חדשות הן כאלו שלא ניתן לזהות בקלות בהתחלה, אז נסקור כמה מהן. אחרים, כמו חלק מקיצורי המקלדת, זהים לגרסה הקודמת של Windows 8 אך עדיין ישימים ושימושיים מאוד עבור המשתמש הממוצע.
בזמן קריאת הפוסט הזה, חשבו מתי אתם עשויים להשתמש בעצות אלה כדי להקל עליכם לעבוד עם Windows 8.1 במהלך היום.
1. קיצורי דרך לתפריט התחלה מהירה
לחץ לחיצה ימנית על כפתור ההתחלה כדי לגשת לקיצורי דרך נחמדים למקומות חשובים. הפעל מחדש במהירות, פתח את לוח הבקרה ובצע משימות שימושיות אחרות.

2. הסר התקנה של מספר אפליקציות בבת אחת
ב-Windows 8, תוכל להסיר את התקנת האפליקציות רק אחת בכל פעם:

עם זאת, 8.1 מאפשר לנו לא רק לבחור אפליקציות מרובות, אלא גם להסיר אותן בבת אחת. עשה זאת על ידי לחיצה ימנית על האפליקציות ובחירה הסר את ההתקנה מהתפריט התחתון.

טיפ מגניב:קרא את הפוסט הזה כיצד להסיר במהירות תוכניות ישירות מתפריט ההקשר.
3. מיין אפליקציות בתפריט התחל

Windows 8 אפשרה רק את רשימת האפליקציות בצורה לא מאורגנת. זה לא מייצר הרבה חיפוש קל. עם זאת, Windows 8.1 יכול לשנות את הרשימה כאילו ההגדרות היו פריטי מערכת קבצים בפועל.
לחץ על החץ הקטן (כמו למעלה) מתפריט התחל ולאחר מכן בחר כיצד לסנן את התוצאות בחלק העליון של התפריט:

4. קיצורי דרך במקלדת
הנה כמה מקשי קיצור שימושיים שכדאי לקחת בחשבון:
מקש Windows + Q: קיצור דרך זה היה גם בגרסה הקודמת של ווינדוס 8, אך כעת תפריט החיפוש עולה לבד וללא כל תפריט התחל.
מקש Windows + F: זה בדיוק כמו קיצור הדרך הקודם למעט קריטריון ברירת המחדל הוא לחיפוש פנימה קבצים במקום בכל מקום.

מקש Windows + X: פותח את קיצורי דרך לתפריט התחלה מהירה שרטטנו למעלה.
מקש Windows + M: זה אחד טוב שאתה צריך לשנן. אני עדיין לא רגיל למסך ההתחלה של Windows 8, אז לחיצה על זה מבטיחה שאוכל לחזור כל הדרך חזרה לשולחן העבודה כשצריך, ומוציאה את כל החלונות הפתוחים מפוקוס על ידי מזעורם.
מקש Windows + H: פותח את לַחֲלוֹק הגדרות עבור כל אפליקציה שבה אתה עובד. לדוגמה, הזן את המקשים הללו בעת צפייה בתמונה כדי לפתוח במהירות את אפשרות השיתוף שלה באמצעות דוֹאַר אפליקציה.

טיפ מגניב: ראה עוד כמה מקשי קיצור של Windows 8 בפוסט הזה.
5. הצג את שולחן העבודה בעת התחברות במקום תפריט התחל
זה אולי נראה מוזר שמשתמשים חדשים של Windows 8 יידרשו לראות את תפריט ההתחלה בעת הכניסה. מתג הגדרה יכול להחזיר אותנו בקלות למצב המקורי שנמצא בגרסאות Windows ישנות יותר, שם שולחן העבודה יהיה בפוקוס.
קטע חדש נוסף למאפייני שורת המשימות הנקרא ניווט. לחץ לחיצה ימנית על שורת המשימות ומצא את החלק הזה בחלק העליון של החלון. בחר באפשרות המסומנת בתווית עבור לשולחן העבודה במקום התחל כשאני נכנס.

6. השבת את הניווט מפינות המסך

ל-Windows 8 יש תפריטים שיכולים להופיע כאשר אתה מזיז את העכבר לקצה המסך. אלה עלולים להיות מעצבנים אם לעולם לא תשתמש בהם. עם Windows 8.1, אתה יכול להשבית את אלה ישירות מההגדרות.
פתח את תפריט התחל כדי לחפש הגדרות מחשב. לאחר מכן לחץ על מחשב ומכשירים מהתפריט משמאל כדי למצוא תפריט נוסף. נְקִישָׁה פינות וקצוות בתפריט זה כדי למצוא את ההגדרות לביטול תפריטי הפינה.
7. כבה את ההתראות בשעות מסוימות ביום
ה שעות שקטות סעיף ב-Windows 8.1 מונע הודעות במהלך זמן מסוים במהלך היום. לא יופיעו התראות במהלך תקופה זו, אז אם אתה עסוק או צריך להיות מרוכז בדברים אחרים במשך זמן מה, הפעל את התכונה לשעות אלה.
מצא את ההגדרה ב הגדרות מחשב מתפריט התחל.

נְקִישָׁה חיפוש ואפליקציות מתפריט הצד כדי להמשיך.

להבטיח את עַל המתג מוגדר ולאחר מכן שנה את השעות כראוי.

טיפ מגניב: יש לנו פוסט כאן כיצד לחסום סוגים שונים של התראות Windows 8 לחלוטין.
8. חפש קבצים באופן מקומי ותוצאות ב-Bing

כאשר תחפש קובץ ב-Windows, התוצאות יוצגו עבור הגדרות או קבצים עם שם החיפוש המסוים הזה. Windows 8.1, לעומת זאת, מחפש גם קבצים מקומיים וגם דפי אינטרנט באינטרנט באמצעות Bing. הממשק קצת קשה לתפיסה בצילומי מסך, אבל אתה יכול לחפש כמו רגיל מתפריט התחל והוא יציג תוצאות כפי שהיית מצפה עבור קבצים מקומיים.



התוצאות מופיעות משמאל לימין, כמו מסך ההתחלה בנוי באופן טבעי, לכן עליך לעבור ימינה כדי לראות את תוצאות האינטרנט. הקבצים המקומיים יופיעו לפני כל תוצאה מקוונת.
סיכום
אלו הם כמה מהטיפים המועדפים עלי לדעת לשימוש ב-Windows 8.1 החדש יותר. עברו על השלבים הללו רק פעם אחת ובטוח תזכרו אותם. אם אתה כבר אוהב את Windows 8.1 ויש לך טיפים נוספים בשרוול, הגיע הזמן להתפאר בהם בקטע ההערות!