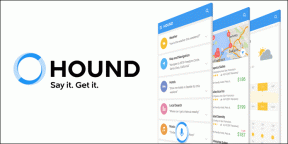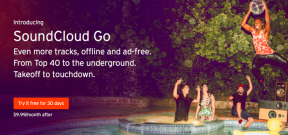כיצד לגבות, לשחזר ולערוך קבצי רישום בדרך הנכונה
Miscellanea / / November 29, 2021
עורך הרישום ב-Windows 10 הוא כמו ג'ונגל - מבלבל ומפחיד. ובכל זאת הוא מלא ב תיקונים נפלאים שקשה למצוא אחרת. זהו מסד נתונים של הגדרות תצורה עבור Windows, אפליקציות מערכת, התקני חומרה ואפילו אפליקציות של צד שלישי. אם אתה לא זהיר עם האפליקציות שאתה מתקין ולא שומר על היגיינת הרישום, אז אתה צריך ללמוד כיצד לגבות, לשחזר ולערוך כראוי את קבצי הרישום.

אנו ממליצים לערוך קבצי רישום ברבים מהם מדריכים לפתרון בעיות עבור Windows 10. הרישום מכיל הוראות והפניות לקבצי מערכת החיוניים להפעלת תוכנה וחומרה בצורה הרמונית. ניתן להפעיל/להשבית רבים מהתכונות וההגדרות המתקדמות על ידי התאמה של ערכי הרישום.
אבל מה קורה כשאתה עורך את הקובץ הלא נכון או מזין את הערך הלא נכון? מה אם יש עימות בלתי צפוי? זה יכול לשבור את המחשב שלך ולהפוך את כל הנתונים עליו לבלתי נגישים. זו הסיבה שאנו חולקים מדריך זה כיצד לגבות, לשחזר ולערוך קבצי רישום.
הנה כל מה שאתה צריך לדעת על עורך הרישום לפני שתתחיל לצבוט אותו.
טרמינולוגיה בסיסית
כך נראה נתיב מפתח רישום טיפוסי.
מחשב\HKEY_LOCAL_MACHINE\SOFTWARE

'HKEY_LOCAL_MACHINE' ותיקיות אחרות ברמה העליונה שאתה רואה נקראות Hives. ה'תוכנה' נקראת מפתח, והם יכולים להגיע לעומק (רב רמות), כל אחת מחולקת על ידי קו נטוי אחורי. לבסוף, קובץ 'ברירת מחדל' שאתה רואה בצד ימין נקרא ערך. אתה יכול לחשוב עליהם כתיקיות וקבצים למען הפשטות.
כתב ויתור: אל תתעסק עם מפתחות וערכי רישום אם אתה לא יודע מה אתה עושה. הוספה, מחיקה ועריכה של אלה יכולים לשבור דברים ברמת המערכת. אנו ממליצים לך בחום להימנע מביצוע שינויים במחשב היחיד שלך, אלא אם לא אכפת לך להתקין מחדש חלונות, אובדן נתונים ומספר הגדרות. המשך על אחריותך בלבד.
כיצד לערוך מפתחות או ערכים בעורך הרישום
עדיף לשנות את הערכים האלה במצב בטוח. עם זאת, התשובה המורכבת יותר תהיה תלויה בבעיה שאתה מנסה לפתור. לאחר שלקחת גיבוי של הרישום באמצעות אחת מהשיטות שלהלן, הפעל מחדש את המחשב למצב בטוח לפני שתתחיל בפתרון בעיות.
כך, אם משהו משתבש, לא תצטרך להתקין מחדש או לאפס את כל מערכת ההפעלה. אתה יכול לשחזר את מפתח הרישום הערוך/נמחק כדי לגרום למחשב שלך לעבוד שוב. תהליך פתיחת עורך הרישום ויצירה/מחיקה/עריכה של מפתח או ערך נשאר זהה במצב בטוח.
כיצד לגבות את רישום המערכת ב-Windows 10 באופן קבוע
הייתה תקופה שבה Windows היה מגבה את 'רישום המערכת' לתיקיית RegBack. זה כבר לא המצב, כמו ציינה על ידי מיקרוסופט. גרסה 1803 של Windows 10 הביאה שינוי לצמצום טביעת הרגל של מערכת ההפעלה בדיסק.
למי שלא קלט, Windows יגבה רק מפתחות וערכים ספציפיים ברישום המערכת החיוניים לתפקוד מערכת ההפעלה. המשמעות היא שאפליקציות של צד שלישי יישארו בחוץ.
למרבה המזל, יש דרך לשנות את הגדרת המערכת הזו באמצעות עורך הרישום עצמו. זה אירוני. צוות התמיכה של מיקרוסופט שיתף את השלבים לשמירה על האפשרות פתוחה למקרה שמישהו ירצה לבצע גיבוי של קבצי רישום המערכת באופן קבוע.
כדי להפעיל את השיטה מדור קודם, יש להתעמק במיקום למטה.
HKLM\System\CurrentControlSet\Control\Session Manager\Configuration Manager\EnablePeriodicBackup
אם אינך רואה את הערך EnablePeriodicBackup, צור אחד. אז, לחץ באמצעות לחצן העכבר הימני על חלונית החלון הימנית ובחר ערך DWORD (32 סיביות) ושם אותו כך.

לחץ פעמיים על הקובץ החדש שנוצר ושנה את הערך מ-0 (אפס) ל-1.

סגור את עורך הרישום והפעל מחדש את המחשב כדי להתחיל את תהליך הגיבוי. Windows הייתה צריכה ליצור משימה חדשה בשם RegIdleBackup כדי לנהל אותה. אתה יכול לבדוק את זה ב מנהל המשימות (Ctrl+Shift+Esc).
כיצד לגבות/לשחזר את הרישום באופן ידני
זוהי אחת משתי השיטות ש-Microsoft ממליצה לך לקחת גיבוי של מפתחות וערכי הרישום. חפש את עורך הרישום בחיפוש Windows ופתח אותו עם הרשאות הניהול - הפעל כמנהל.

בחר את המפתח שברצונך לגבות ובחר ייצוא בתפריט קובץ.

במסך הבא תתבקשו לבחור מיקום ולתת שם לקובץ. אני מציע לך שם לקובץ הפלט זהה למפתח. זה יקל על זיהוי מתי אתה רוצה לשחזר אותו. פונקציית הייצוא תיצור קובץ .REG שא עורך טקסט כמו פנקס רשימות יכול לקרוא בקלות.

טווח הייצוא הוא המקום שבו אתה יכול לבחור לייצא הכל או רק את הענף שנבחר. הכל תמיד הימור בטוח יותר במקרה של ספק.
השחזור הוא פשוט למקרה שבלבלת משהו. פתח את הנתיב שבו ברצונך לשחזר את המפתח ולחץ על ייבוא בתפריט קובץ. בחר את הקובץ, והממשק אמור להוסיף אותו לעורך הרישום.

איך ל גיבוי/שחזור באמצעות נקודת שחזור
אנשים במיקרוסופט ממליצים על שיטה אחרת בשביל זה. יצירת נקודת שחזור תיקח גיבוי של קבצי הרישום, וגם קבצי מערכת חשובים אחרים. שימו לב שיש הבדל בין נקודות איפוס לשחזור.
חפש 'צור נקודת שחזור' בתפריט התחל ופתח אותו.

לחץ על צור כאן.

לאחר מכן תוכל לבצע את ההוראות שעל המסך כדי ליצור נקודת שחזור.

אם ברצונך לשחזר את המערכת שלך לנקודת שחזור קודמת, חזור על אותו תהליך שעשית ליצירת נקודת שחזור. עם זאת, בחלון האחרון, לחץ על כפתור שחזור מערכת ובצע את ההוראות שעל המסך.
תביא את הרשם
ישנן כמה אפליקציות של צד שלישי זמינות גם ללקיחת גיבוי ושחזור מפתחות הרישום הללו. אחד מהם הוא MiniTool ShadowMaker.
עם זאת, אני סומך על נקודות שחזור מערכת יותר מכל דבר אחר. התהליך קל, חינמי ומערכת ההפעלה של Windows יוצרת באופן קבוע נקודה. אתה יכול ליצור אחד באופן ידני לפני ביצוע שינויים גדולים, כמו עריכת ערך הרישום. עדיף לשחזר את הרישום מאשר להתקין מחדש את מערכת ההפעלה כולה תוך איבוד הנתונים.
הבא בתור: חסרים תכונות ישנות שאינן זמינות עוד ב-Windows 10? הנה איך אתה יכול להחזיר כמה מהם. לחץ על הקישור למטה למידע נוסף.