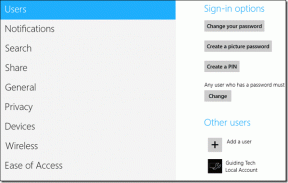12 הדרכים המובילות לתיקון OneDrive לא יפסיקו לסנכרון ב-Windows 10
Miscellanea / / November 29, 2021
אחת התכונות הבסיסיות של אפליקציית אחסון בענן היא סנכרון. כל השינויים שנעשו בקבצים המקומיים שלך מסונכרנים לענן בזמן אמת. התהליך נמשך, אך רק כאשר מזוהה שינוי. משתמשי OneDrive נתקלתם בבעיה שבה האפליקציה לא תפסיק להסתנכרן ברקע. גם כשאין שינוי או שום דבר חדש לסנכרן.

זה גורם לך לתהות מה OneDrive מסנכרן. האם זה תוכנה זדונית? האם קוד זדוני גונב את הנתונים שלך? מחשבות מפחידות אבל לעתים קרובות יותר, זו שגיאה או קונפליקט שאחראים. להלן כמה פתרונות לפתרון בעיות לתיקון שגיאת OneDrive לא תפסיק לסנכרן ב-Windows 10.
בואו נתחיל.
1. תיקונים נפוצים
אתחול פשוט יכבה את כל התהליכים הפועלים ברקע, כולל OneDrive, ויתחיל אותם מחדש. אולי תהליך הסנכרון של OneDrive תקוע? דרך נוספת היא ללחוץ לחיצה ימנית על סמל OneDrive בשורת המשימות ולבחור בסגור OneDrive.

לאחר מכן תוכל להפעיל אותו מחדש מתפריט התחל על ידי חיפוש אותו, בדיוק כמו כל אפליקציה אחרת.
תיקון נפוץ נוסף הוא עדכון אפליקציית OneDrive ולאחר מכן מערכת ההפעלה של Windows עצמה. למעשה, עדכוני Windows אחרונים שוברים את הפונקציונליות עבור משתמשים רבים, אז אולי כדאי להתחיל שם.
אתה יכול לחפש עדכוני אפליקציה זמינים ב-Microsoft Store או להוריד את הגרסה העדכנית ביותר מ האתר של מיקרוסופט.

הקש על מקש Windows + קיצור מקלדת I כדי לפתוח את ההגדרות ותחת עדכון ואבטחה, תוכל לחפש ולעדכן את Windows.

אני מקווה שיש לך מספיק שטח אחסון על HDD/SSD שלך כדי להוריד ולסנכרן קבצים מהענן. כמו כן, בדוק את כמות האחסון שיש לך בחשבון OneDrive שלך. משתמשים בחינם מקבלים 5GB. אתה יכול לבדוק את זה תחת הגדרות OneDrive > חשבון.

לבסוף, בקר ב דף השירות של מיקרוסופט כדי לבדוק אם OneDrive פועל או מתמודד עם בעיות כלשהן. אם זה לא, אתה לא יכול לעשות שום דבר בנידון.
אם קובץ או תיקיה מסוימים תקועים בסנכרון, העתק והדבק את הקובץ/תיקיה לתיקיה אחרת מחוץ ל-OneDrive ולאחר מכן בדוק. אם תהליך הסנכרון מפסיק, העתק-הדבק אותו בחזרה כדי לראות אם הוא פועל/מסנכרן כהלכה.
2. מגבלות OneDrive
יש מגבלות מסוימות לסוג הקבצים שתוכל לסנכרן עם OneDrive. שמות עם תווים מיוחדים מסוימים אינם מותרים, לא ניתן לסנכרן פרוקסי וכונן ממופה, ושם הקובץ אינו יכול לעלות על 255 תווים.
3. הגבלת רוחב פס ב-OneDrive
אפליקציית OneDrive מגיעה עם אפשרות הגבלת רשת שיכולה להצניע את מהירות ההעלאה/הורדה, ובכך להשפיע על מהירות הסנכרון. פתח שוב את הגדרות OneDrive, ותחת רשת, בחר אל תגביל הן להעלאה והן להורדה.

אתה יכול לבחור ערך ספציפי על סמך תוכנית ISP שלך.
4. חשבון Microsoft
סנכרון OneDrive יפעל רק כאשר אתה מחובר עם חשבון Microsoft. ה חשבון מקומי לא נתמך. פתח את הגדרות Windows ותחת חשבונות, בדוק אם אתה יכול לראות את נהל את חשבון Microsoft שלי.

אם כתוב חשבון מקומי במקום זאת, עליך ללחוץ על כפתור 'היכנס עם חשבון Microsoft במקום'.
5. השהה סנכרון
שלב 1: לחץ לחיצה ימנית על סמל OneDrive בשורת המשימות ובחר השהה סנכרון.

שלב 2: חזור על אותם שלבים אך הפעם בחר המשך סנכרון.

גם על Guiding Tech
6. בדוק את חשבון OneDrive שלך ב-Windows
אתה יכול לבדוק את מזהה הדוא"ל של חשבון OneDrive שלך תחת הגדרות OneDrive. האם זה זהה לזה שתחת הגדרות Windows > חשבונות > דואר אלקטרוני וחשבונות?

הקש על מקש Windows+I כדי לפתוח את הגדרות Windows ולבדוק. אם לא, לחץ על הוסף חשבון ובצע את ההוראות שעל המסך כדי להוסיף את חשבון OneDrive.
7. בחר תיקיות לסנכרון
ייתכן שבחרת תיקיה גדולה במיוחד שלוקח זמן לסנכרון ברקע. אתה יכול לבחור אילו תיקיות לסנכרן עם OneDrive.
שלב 1: לחץ לחיצה ימנית על סמל OneDrive ובחר הגדרות.

שלב 2: בחר בחר תיקיות בכרטיסייה חשבון בחלון הקופץ שלאחר מכן.

שלב 3: אתה יכול לבחור/לבטל את הבחירה של תיקיות שאתה מסנכרן או לא כאן. לכל תיקיה יש גודל או מקום שהיא צורכת לציון. שמתם לב למשהו לא במקום או שהתיקיה גדולה במיוחד מסתנכרנת?

8. פתרון בעיות של Windows
אתה יכול לפתור בעיות ביישומי Windows באמצעות פותר הבעיות המובנה. זה יעבוד טוב יותר אם התקנת את OneDrive מ-Microsoft Store.
שלב 1: הקש על מקש Windows+I כדי לפתוח את ההגדרות וחפש ופתח את 'מצא ותקן בעיות עם יישומי חנות Windows'. שימו לב שהחנות נקראת כעת Microsoft Store באופן רשמי.

שלב 2: בחר החל תיקונים אוטומטית בחלון המוקפץ שלאחר מכן ולחץ על הבא. בצע את ההוראות על המסך לאחר מכן כדי לתקן את כל הבעיות שפותר הבעיות מוצא.

גם על Guiding Tech
9. בטל את הקישור של OneDrive
קישור מחדש של חשבון OneDrive יכול לעזור לתקן בעיות נפוצות כמו OneDrive סנכרון רציף בשגיאת הרקע.
שלב 1: לחץ לחיצה ימנית על סמל OneDrive ובחר שוב הגדרות.

שלב 2: לחץ על בטל קישור למחשב זה בכרטיסייה חשבון ואשר את החלטתך בחלון הקופץ שלאחר מכן.

OneDrive יפסיק את הסנכרון באופן מיידי. הפעל מחדש את המחשב (לא הכרחי אבל מומלץ) והפעל את OneDrive שוב. כעת תגדיר את OneDrive מאפס, כלומר הזן את מזהה חשבון Microsoft והסיסמה שלך ובחר תיקיות שברצונך לסנכרן והיכן תרצה שיסתנכרנו. כל התהליך לא אמור לקחת יותר מכמה דקות.
10. עורך רישום
שלב 1: חפש ופתח את עורך הרישום מתפריט התחל.

שלב 2: קח גיבוי של שני המפתחות האלה במקום בטוח ואז מחק אותם.
HKEY_CURRENT_USER\Software\Microsoft\Office\15.0\Common\Identity\Identities
HKEY_CURRENT_USER\Software\Microsoft\Office\15.0\Common\Identity\Profiles

אין צורך לדאוג אם השביל אינו גלוי. אל תיכנס לתיקיה הלא נכונה כמו 16.0 במקום 15.
11. העבר את מיקום התיקייה של OneDrive
לפעמים מזיז את המיקום של תיקיית OneDrive לכונן אחר או אפילו לתיקייה אחרת יכולים גם לעזור לתקן בעיות הקשורות לסנכרון. זה כולל גם שגיאת סנכרון OneDrive לא תפסיק.
בצע את השלבים שהוזכרו בנקודה 7 לעיל כדי לבטל את הקישור של OneDrive. העתק-הדבק את התוכן של תיקיית OneDrive במיקום החדש ולאחר מכן קשר את OneDrive שוב. בחר את מיקום התיקייה החדשה במהלך תהליך ההתקנה. מכיוון שכל הנתונים כבר נמצאים במיקום החדש, תהליך הסנכרון ייקח דקות ספורות בלבד.
12. אפס והתקן מחדש את OneDrive
שלב 1: הקש על מקש Windows+I כדי לפתוח את הגדרות > אפליקציות ולחפש את OneDrive.

שלב 2: אתה יכול להסיר את ההתקנה של האפליקציה כאן. חלק מהמשתמשים יצפו גם בכפתור האפשרויות המתקדמות. לחץ על זה כדי למצוא הגדרות כמו איפוס, סיום ועוד. נסה את אפשרות האיפוס לפני שתסיר את ההתקנה של OneDrive.
בצע תמיד גיבוי לפני הסרה או איפוס של אפליקציה כלשהי.
חיים אחד, כונן אחד
Microsoft OneDrive היא אלטרנטיבה ממש טובה ל-Google Drive. למעשה, תכונת הכספת האישית ייחודית ל-OneDrive כרגע והיא חובה. אני מקווה שספקי אחסון ענן אחרים ילכו בעקבותיהם בקרוב. עם זאת, OneDrive אינו חף מבעיות, כפי שקורה באפליקציות אחסון ענן אחרות.
הבא בתור: מחפשים לשמור תמונות בענן? למד איזו אפליקציה טובה יותר בין OneDrive ו-Google Photos לתפקיד ומדוע בקישור למטה.