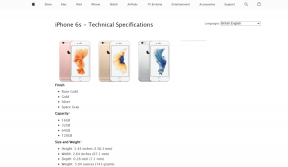7 הדרכים הטובות ביותר לתקן שימוש גבוה בדיסק ב-Google Chrome ב-Windows 10 ו-Windows 11
Miscellanea / / November 29, 2021
אם אתה משתמש ב-Windows, ייתכן שחווית שגיאות שימוש גבוהות בדיסק. אחת האפליקציות הידועות לשמצה לשימוש של 100% בדיסק ב-Windows היא Google Chrome (אנחנו לא מופתעים כאן). Google Chrome שצורך את כל השימוש בדיסק עלול להשאיר אותך עם חוויה איטית במחשב שלך. אז בואו נתקן את השימוש הגבוה בדיסק של Google Chrome ב-Windows 10 ו-Windows 11.

עברו על השיטות המפורטות להלן ופתרו בעיות בשימוש הרב בדיסק של Chrome במחשב שלכם.
גם על Guiding Tech
1. השתמש במנהל המשימות של Google Chrome
ראשית, אתה יכול להציץ בכרטיסיות הפתוחות ב-Google Chrome. לאחר מכן, סגור את הכרטיסיות הרעבות למשאבים, כמו אלה עם סרטוני הפעלה אוטומטית שפועלים ברקע או אלה עם הרבה גרפיקה ברזולוציה גבוהה.
אם יש לך בעיה למצוא אותם, אתה יכול להשתמש במנהל המשימות המובנה של Google Chrome. הנה איך.
שלב 1: עבור אל Google Chrome במחשב האישי שלך.
שלב 2: השתמש בקיצור Shift + Esc, והוא יפתח את מנהל המשימות המובנה של Google Chrome.

שלב 3: בדוק את תהליכי Chrome הפועלים ברקע.
אתה יכול לראות כמה משאבים כרטיסיות, הרחבות של Chrome וכו'. משתמשים במחשב. לחץ על תהליכים בעייתיים ובחר בסוף תהליך בתחתית.
2. בטל טעינה מראש של דפי Chrome
הטריק הזה עשה פלאים עבור רבים שם בחוץ. כברירת מחדל, Google Chrome טוען מראש דפים שהדפדפן חושב שאתה עשוי לבקר בהם. הדפדפן משתמש בקובצי Cookie כדי לטעון מראש את הדפים שבהם אתה מבקר לעתים קרובות. עליך להשבית את האפשרויות מתפריט ההגדרות של Chrome. הנה איך.
שלב 1: מדף הבית של Google Chrome, לחץ על תפריט שלוש הנקודות בחלק העליון.
שלב 2: פתח את תפריט ההגדרות.

שלב 3: עבור לתפריט פרטיות ואבטחה.
שלב 4: בחר קובצי Cookie ונתוני אתר אחרים.
שלב 5: גלול מטה והשבת דפי טעינה מראש למעבר מהיר יותר של גלישה וחיפוש.

סגור את Google Chrome, וזה יפתור את שגיאת השימוש בדיסק הגבוה של Chrome.
3. מחק את המטמון והעוגיות של Google Chrome
כמו דפדפנים אחרים, Google Chrome משתמש במטמון ובקובצי Cookie כדי לטעון מראש דפים. כאשר אוסף זה של קובצי Cookie ומטמון מתעשן, אתה נוטה לראות את שגיאות השימוש בדיסק הגבוה ב-Windows 10/11. בואו נסיר את המטמון ואת קובצי ה-cookie מ-Google Chrome כדי לפתור את הבעיה.
שלב 1: עבור אל דף הבית של Chrome ולחץ על תפריט שלוש הנקודות בחלק העליון.
שלב 2: פתח עוד כלים ובחר נקה נתוני גלישה.

שלב 3: עבור ללשונית מתקדם ובחר היסטוריית גלישה, קובצי Cookie, נתונים במטמון ועוד.

שלב 4: לחץ על נקה נתונים בתחתית והפעל מחדש את דפדפן Chrome.
גם על Guiding Tech
4. השבת תוספי Chrome בעייתיים
עם ספריית ההרחבות העצומה של Google Chrome, די קל למלא את הדפדפן בעשרות מהן. בעוד שחלק מהרחבות עשויות להיות מיושנות, חלקן עשויות להתמלא בקבצים זדוניים לשלוח אותך לחיפוש Yahoo, וייתכן שחלקם לא יתאימו לסטנדרטים המודרניים.
לא קל להצביע על תוסף יחיד לשימוש בדיסק הגבוה של Chrome. תצטרך השבת או הסר את כל ההרחבות המותקנות ושמור את אלה שאתה צריך.
שלב 1: מדף הבית של Google Chrome, לחץ על תפריט שלוש הנקודות ופתח עוד כלים.
שלב 2: בחר הרחבות.

שלב 3: הסר והשבת תוספים מתפריט הרחבות ב-Google Chrome.

הפעל מחדש את Chrome, ולא תראה כעת שגיאת שימוש בדיסק גבוה.
5. אפס את גוגל כרום
אם ביצעת יותר מדי שינויים בדפדפן Chrome, קשה לשנות אותם בחזרה לברירת המחדל. אתה יכול להשתמש בכלי האיפוס של Chrome ולאפס כל אפשרות ב-Chrome. הנה איך.
שלב 1: עבור אל הגדרות Chrome וגלול מטה אל מתקדם.
שלב 2: פתח את המקטע איפוס וניקוי ובחר שחזר הגדרות לברירות המחדל המקוריות שלהן.

המהלך יפתח חלון עם אזהרה שהוא יאפס את כל הגדרות Chrome. אשר את הגדרות איפוס.
אל תדאג. איפוס זה לא ישפיע על סימניות, היסטוריה וסיסמאות שמורות.
6. עדכן את גוגל כרום
ייתכן ששגיאת הדיסק הגבוהה של Google Chrome נובעת ממבנה מיושן של Chrome במחשב האישי שלך. עליך לעדכן את Google Chrome לגרסה העדכנית ביותר מתפריט ההגדרות של Chrome.

פתח את הגדרות Chrome ועבור אל אודות כדי להתקין את הגרסה העדכנית ביותר של Google Chrome ב-Windows.
7. השתמש במנהל המשימות של Windows
Microsoft Teams או Skype הם האחראים האחרים מאחורי שגיאות שימוש גבוהות בדיסק במחשב האישי שלך. גם לאחר ביצוע כל השלבים לעיל, אם אתה עדיין מקבל חלון קופץ של שימוש רב בדיסק, תצטרך להשתמש במנהל המשימות של Windows כדי לפתור את הבעיה.

הקש על מקש Windows ופתח את מנהל המשימות במחשב האישי שלך. בדוק אילו תהליכים צורכים כוח חריג וסיים תהליך עבורם.
גם על Guiding Tech
פתור את השימוש הגבוה בדיסק של Chrome
אם Chrome ממשיך להיות האשם מאחורי שגיאות שימוש גבוהות בדיסק גם לאחר שתנסה את השיטות שהוזכרו לעיל, עליך לשקול להשתמש בדפדפן אחר במחשב Windows 10 או Windows 11 שלך. Microsoft Edge היא יריבה מוצקה אחת התומך בכל תוספי Chrome ומגיע עם תכונות ייחודיות כגון אוספים, לשוניות שינה ועוד.