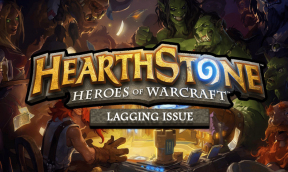9 הטיפים והטריקים המובילים של SHAREit כדי להשתמש בו כמו מקצוען (אנדרואיד ו-iOS)
Miscellanea / / November 29, 2021
אמנם יש הרבה אפליקציות להעברת קבצים שם בחוץ, SHAREit ממשיך לשלוט באזור. הסיבה לכך היא שזו האפליקציה הוותיקה ביותר שזכתה לפופולריות לאורך זמן. והסיבה הנוספת היא התכונות שמציעה האפליקציה.

אפשר לחשוב מה עוד תציע האפליקציה מלבד שיתוף קבצים פשוט? שם אתה טועה. אלא אם כן אתה יודע את כל הטיפים של אפליקציה, לא השתמשת בה במלואה.
אז בפוסט הזה, תמצאו את כל התכונות הנסתרות וטיפים וטריקים שונים לשימוש באפליקציית SHAREit כמו מקצוענים.
בואו נבדוק אותם.
1. שנה שם ואווטאר
כברירת מחדל, SHAREit מקצה את שם הטלפון שלך כשם איש הקשר. עם זאת, אתה יכול לשנות גם את השם וגם את הדמות לפי העדפתך.
הנה איך לעשות את זה.
שלב 1: גם באנדרואיד וגם באייפון, פתח את אפליקציית SHAREit והקש על סמל תמונת הפרופיל בפינה השמאלית העליונה.

שלב 2: תפריט יחליק מצד שמאל. הקש שוב על תמונת הפרופיל שלך.

שלב 3: ב-Android, הקלד את השם בתיבת השם הזמינה ובחר את הדמות מהרשימה. אם אתה רוצה לצלם סלפי או השתמש בתמונה קיימת מהגלריה, הקש על סמל המצלמה ובחר את האפשרות שאתה אוהב - צלם תמונה או בחר מתוך אלבומים.


באייפון, הקש על האזור שאומר iPhone והתחל להקליד את שמך. לחץ על תמונת הפרופיל כדי לבחור אווטאר חדש. כדי לצלם אחד חדש או לבחור מתוך קיים, השתמש באפשרות מצלמה או אלבומים.


שלב 4: הקש על בוצע במקרה של אייפון ושמור (קיים בחלק העליון) עבור אנדרואיד.
2. בחר את כל הפריטים
בדרך כלל, אפשר היה להקיש על הפריטים אחד אחד באפליקציית SHAREit כדי לשלוח אותם לאחרים. לפעמים, אתה צריך לבחור יותר מפריט אחד. למרבה המזל, אפליקציות אנדרואיד ו- iOS מאפשרות לך לעשות זאת.
לשם כך, השתמש באפשרות בחר הכל בצד ימין של שם הפריט.


גם על Guiding Tech
3. שתף קבצים למחשב
אם חשבת שאתה יכול להשתמש רק ב-SHAREit כדי לשתף קבצים בין מכשירים ניידים, אתה טועה. SHAREit עובד גם על PC. אתה צריך הורד את אפליקציית SHAREit. בעוד שהתכונה זמינה בקלות באפליקציית האייפון, היא ממוקמת במקום מוזר באפליקציית אנדרואיד.
כדי לגשת אליו באייפון, הקש על סמל תמונת הפרופיל במסך הבית של האפליקציה או החלק ימינה מהסרגל הצדדי השמאלי ובחר חבר PC/Mac. לאחר מכן סרוק את הקוד המוצג באפליקציית המחשב האישי.


באנדרואיד, הקש על הסמל הקיים בפינה השמאלית העליונה ובחר בו חבר מחשב.


4. השתמש ב- WebShare
למרות שהאפליקציה SHAREit הן בצד השולח והן של המקבל חיונית להעברת קבצים, היא עובדת גם בלי זה. כן. הודות לתכונת WebShare אתה יכול שתף קבצים מבלי שתהיה לך את האפליקציה בצד המקלט. המקבל צריך לפתוח את הקישור שסיפק השולח.
WebShare עובד אחרת באנדרואיד ובאייפון. כדי לגשת אליו באייפון, החלק ימינה מהסרגל הצדדי השמאלי ובחר WebShare. באייפון, השולח והמקלט צריכים להיות מחוברים לאותה רשת Wi-Fi. אז המקלט צריך לפתוח את הקישור שנתן השולח, וזה האחרון צריך לסרוק את הקוד הזמין על מסך המקלט.

על ידי כך, למקלט תהיה גישה לכל הקבצים הנתמכים בטלפון שלך, כגון תמונות. לאחר מכן תוכל לגרור ולשחרר קבצים.

באנדרואיד, הדברים שונים מכיוון שהמקלט צריך להיות מחובר לנקודה החמה של השולח. רק אז שיתוף קבצים אפשרי. כדי לגשת אליו, הקש על הסמל בפינה השמאלית העליונה במסך הבית ובחר WebShare. לאחר מכן בחר את הקבצים וחבר את מכשיר המקלט לנקודה החמה. לאחר מכן, פתח את הקישור הנתון והקובץ שלך יהיה זמין.


5. שיתוף קבוצתי
זכור כשאתה לוחץ על תמונות בקבוצה, וכולם אומרים, 'שלח לי את זה'. בדרך כלל, היית משתף אותם איתם בנפרד באמצעות אפליקציית SHAREit. עם זאת, תכונה מגניבה זמינה באפליקציית SHAREit של אנדרואיד שפוטרת אותך מלעשות אותה מספר פעמים. הידוע כשיתוף קבוצתי, החברים שלך מצטרפים לקבוצה שיצרת, וכל אחד בקבוצה יכול לשלוח קבצים לאחרים.
כדי לגשת אליו, הקש על הסמל בפינה השמאלית העליונה ובחר בו שיתוף קבוצה. לאחר מכן בחר צור קבוצה או הצטרף לקבוצה לפי העדפתך.


גם על Guiding Tech
6. השתמש ב-Share Zone
תכונה מגניבה נוספת שאולי מעולם לא השתמשת בה היא Share Zone. תכונה זו זמינה גם באנדרואיד וגם באייפון מאפשרת לך לבחור מראש קבצים שיראו כל מי שאתה מתחבר אליו בעתיד באמצעות SHAREit. אתה יכול להוסיף או להסיר קבצים מאזור השיתוף. הוא תומך בוידאו, מוזיקה ו קבצי APK רק.
כדי להוסיף או להסיר קבצים ב-Share Zone, הקש על סמל תמונת הפרופיל בפינה השמאלית העליונה במסך הבית של האפליקציה. לאחר מכן בחר Share Zone ממנו. כאן אתה יכול לשנות את התוכן של Share Zone.


כדי להציג קבצים הזמינים ב-Share Zone, התחבר לשולח/מקבל בדיוק כפי שאתה עושה בדרך כלל על ידי שליחת או קבלה של קובץ. ואז במסך השיתוף, תמצא את אזור השיתוף בחלק העליון. הקש עליו. כאן תמצאו את הקבצים שנוספו ל-Share Zone על ידי הצד השני.


7. הפעל קבצים באמצעות נגן מובנה
הידעת ש-SHAREit מגיע עם מציג תמונות ונגן מדיה מקוריים? כן, אינך צריך להשתמש באפליקציות אחרות כדי לגשת לקבצים. אתה יכול הקשב למוסיקה וצפו בסרטונים ישירות בתוך אפליקציית SHAREit. פשוט הקש על הקובץ, ואתה מוכן ללכת.
8. שנה העדפת תוכן
למרות ש-SHAREit תוכנן להעברת קבצים, אפליקציית אנדרואיד התפתחה ל-a אפליקציית תוכן וידאו. אמנם אין דרך להסיר את התכונות הנוספות, אבל המעט שאתה יכול לעשות הוא להפוך את האפליקציה לטעמך. כלומר, ניתן לשנות את התוכן המוצג באפליקציה.
לשם כך, הקש על סמל תמונת הפרופיל במסך הבית ובחר שנה העדפת תוכן. לאחר מכן, בחר את תחומי העניין שלך מהאפשרויות הנתונות ולחץ על אישור.


9. כבה התראות
SHAREit ידוע לשמצה בהפצצה בך התראות באנדרואיד. למרבה המזל, אתה יכול להשבית אותם. כדי לעשות זאת, פתח את הגדרות SHAREit ולאחר מכן עבור אל הגדרות התראות. כבה את המתג לקבלת הודעה.


לחלופין, עבור אל הגדרות הטלפון > אפליקציות/אפליקציות מותקנות > SHAREit. הקש על הודעות וכבה את המתג.


גם על Guiding Tech
כל מה שנוצץ זה לא זהב
בעוד ש-SHAREit מציע תכונות רבות, זה הפך להיות מעצבן לשימוש לאחרונה. הכל הודות לפרסומות, לסרטונים מיותרים ול-bloatware. למרבה המזל, חלופות SHAREit רבות קיימות בשניהם דְמוּי אָדָם ו אייפון. בדוק אותם אם אתה חושב לעבור לאפליקציה אחרת.
הבא בתור: רוב האפליקציות לשיתוף קבצים דורשות אינטרנט. מה לעשות אם אין אינטרנט? בדוק כיצד להעביר קבצים בין PC לאנדרואיד ללא אינטרנט.