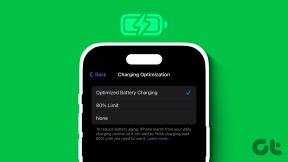תזמן כיבוי מחשב באמצעות מתזמן המשימות
Miscellanea / / November 28, 2021
אם ברצונך לכבות את המחשב בשעה מסוימת או בלילה, עליך לתזמן את הכיבוי באמצעות מתזמן המשימות. ישנן סיבות אפשריות רבות עבורך לתזמן את הכיבוי כאילו אינך רוצה לחכות עד להורדה מסתיים בלילה, אז מה שאתה עושה במקום זה אתה מתזמן את הכיבוי לאחר 3-4 שעות ואז אתה ישן בשלווה. זה חוסך לך הרבה צרות, למשל, קובץ וידאו מעובד, ואתה צריך לצאת לעבודה ואז הכיבוי המתוכנן יהיה שימושי.
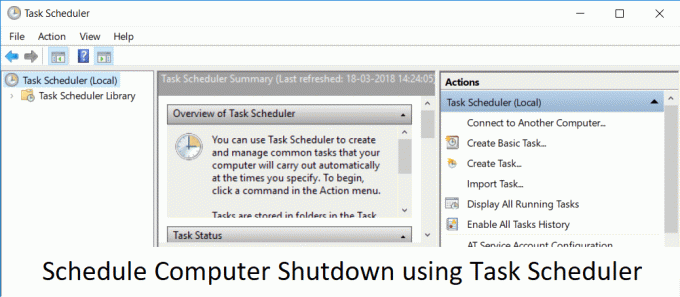
כעת יש שיטה נוספת שבאמצעותה אתה יכול בקלות לעכב את הכיבוי של המחשב האישי שלך, אבל זה קצת מסובך, אז עדיף להשתמש ב-Task Scheduler. כדי לתת לך רמז השיטה משתמשת בפקודה Shutdown /s /t 60 בחלון cmd וה-60 הוא הזמן בשניות שבו הכיבוי מתעכב. אז מבלי לבזבז זמן, בואו נראה כיצד לתזמן כיבוי אוטומטי של מחשב בעזרת המדריך המפורט למטה.
כיצד לתזמן כיבוי מחשב באמצעות מתזמן המשימות
הקפד לעשות זאת צור נקודת שחזור רק למקרה שמשהו ישתבש.
1. הקש על מקש Windows + R ואז הקלד taskschd.msc ולחץ על Enter כדי לפתוח מתזמן משימות.

2. עכשיו, מהחלון הימני מתחת פעולות, לחץ על צור משימה בסיסית.

3. הקלד כל שם ותיאור אתה רוצה בשדה ולחץ הַבָּא.

4. במסך הבא, הגדר מתי אתה רוצה שהמשימה תתחיל, כלומר. יומי, שבועי, חודשי, חד פעמי וכו'. ולחץ על הבא.

5. הבא הגדר את תאריך התחלה ו זְמַן.

6. בחר "התחל תוכנית" במסך הפעולה ולחץ הַבָּא.

7. תַחַת תוכנית/תסריט כל אחד הקלד "C:\Windows\System32\shutdown.exe" (ללא מרכאות) או דפדף אל ה-shutdown.exe תחת הספרייה שלמעלה.

8. באותו חלון, תחת "הוסף ארגומנטים (אופציונלי)" הקלד את הדברים הבאים ולאחר מכן לחץ על הבא:
/s /f /t 0

הערה: אם אתה רוצה לכבות את המחשב אמור לאחר דקה אחת ואז הקלד 60 במקום 0, באופן דומה אם אתה רוצה לכבות לאחר שעה אחת, הקלד 3600. זהו גם שלב אופציונלי מכיוון שכבר בחרת את התאריך והשעה להפעלת התוכנית כדי שתוכל להשאיר אותה ב-0 עצמה.
9. סקור את כל השינויים שעשית עד עכשיו, ולאחר מכן סמן את "פתח את תיבת הדו-שיח מאפיינים עבור משימה זו כאשר אני לוחץ על סיום" ולאחר מכן לחץ על סיום.

10. תחת הכרטיסייה כללי, סמן את התיבה שאומרת "הפעל עם ההרשאות הגבוהות ביותר“.

11. עבור ללשונית תנאים ולאחר מכן בטל את הסימון “התחל את המשימה רק אם המחשב מחובר למתח AC“.

12. באופן דומה, עבור ללשונית הגדרות ולאחר מכן סמן את "הפעל משימה בהקדם האפשרי לאחר החמצת התחלה מתוכננת“.

13. כעת המחשב שלך יכבה בתאריך ובשעה שבחרת.
הערה: אם אתה רוצה אפשרויות נוספות או רוצה לדעת יותר על פקודה זו, פתח את שורת הפקודה הקלד shutdown /? ולחץ על Enter. אם ברצונך להפעיל מחדש את המחשב, השתמש בפרמטר /r במקום בפרמטר /s.
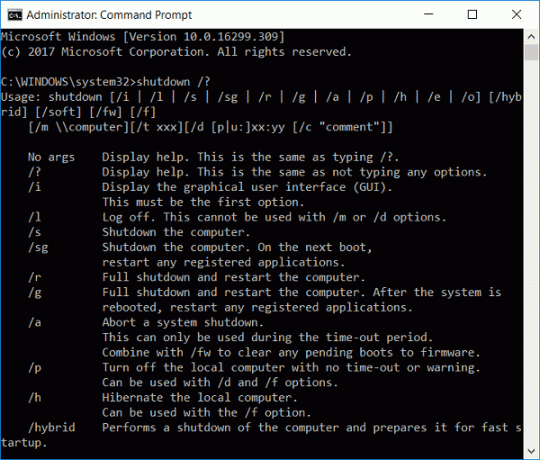
מוּמלָץ:
- כיצד לתקן קוד שגיאה 20 של מדפסת לא מופעלת
- תקן מצלמת אינטרנט שאינה פועלת לאחר עדכון יום השנה של Windows 10
- כיצד לתקן שגיאה קטלנית שזוהתה PNP Windows 10
- תקן את ERR_EMPTY_RESPONSE שגיאת Google Chrome
זהו זה שלמדת בהצלחה כיצד לתזמן כיבוי מחשב באמצעות מתזמן המשימות אבל אם עדיין יש לך שאלות כלשהן בנוגע למדריך הזה, אל תהסס לשאול אותם בקטע של התגובה.