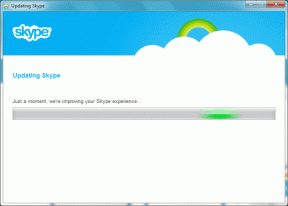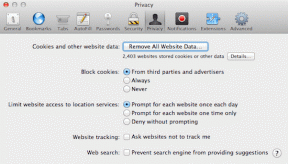כיצד ליצור את כל התמונות באותו גודל ב- Microsoft Word
Miscellanea / / November 29, 2021
דמיינו את זה - ברצונכם להוסיף מספר תמונות במסמך Word שלכם. בתחילה, התמונות הן בגדלים שונים, אך אתה רוצה שהן יהיו באותו גודל במסמך שלך. בזמן שאפשר היעזר בכלים מתאימים לעריכת תמונות, לפעמים, אין לאדם גישה אליהם. במצבים כאלה, אתה יכול להשתמש ב-Microsoft Word עצמו כדי לשנות את גודל כל התמונות.

אין להכחיש את העובדה ש-Microsoft Word מדהים בכל הנוגע לטקסט. אבל אם תצלול עמוק לתוכו, תעשה זאת לחשוף את תכונותיו הנסתרות קשור גם לדברים אחרים כמו עריכת תמונות. למשל, האם ידעת שאתה יכול תן לתמונה שלך צורה עגולה לחלוטין ישירות בוורד?
באופן דומה, אתה יכול ליצור תמונות באותו גודל ב-Word. בואו נראה כיצד לעשות זאת באמצעות שתי השיטות המוזכרות להלן.
שיטה 1: שימוש בפקודות מאקרו
לפעמים, היינו רוצים שיהיה לנו כפתור בודד שבו לחיצה עליו תבצע משימה קשה באופן אוטומטי. זה מה ש פקודות מאקרו עושים ב-Word.
פקודות מאקרו הופכות משימה מסוימת לאוטומטית שאחרת תדרוש ממך לבצע אותה שוב ושוב. אתה יכול ליצור מאקרו על ידי הקלטת השלבים שברצונך לבצע או כתיבת קבוצה של הוראות.
מכיוון שעלינו לשנות את גודל כל התמונות ב-MS Word, נעזר ב-Macros. היינו יוצרים אותו על ידי כתיבת הקוד כדי לשנות את גודל התמונות. אל תתבלבלו. להלן השלבים בפירוט:
שלב 1: פתח את קובץ ה-Word שבו ברצונך ליצור את כל התמונות באותו גודל.
שלב 2: לחץ על התמונה הראשונה בקובץ כדי לבחור בה. לאחר מכן, לחץ על הכרטיסייה תצוגה בחלק העליון.

שלב 3: לחץ על מאקרו.

שלב 4: חלון מוקפץ ייפתח. הקלד שם בתיבה מתחת לשם המאקרו. אתה יכול לקרוא לזה כל דבר. למען ההבנה, היינו קוראים לזה שינוי גודל.
לאחר מכן, לחץ על צור.

שלב 5: ייפתח חלון חדש של Microsoft Visual Basic for Applications. בחר את הקוד הקיים ומחק אותו.

שלב 6: לאחר מכן, העתק והדבק אחד מהקודים הבאים בחלון.
סוג א: השתמש בקוד הבא אם ברצונך לשנות את הגובה והרוחב במונחים של פיקסלים. החלף את 500 ו-600 בערכים שלך.
משנה גודל () Dim i As Long. עם ActiveDocument For i = 1 ל-.InlineShapes. סופר עם .InlineShapes (i) .גובה = 500. .רוחב = 600 סוף עם הבא i. סיים עם. סיום משנה.
סוג ב': השתמש בזה אם אתה רוצה לשנות את הגודל לפי אינצ'ים. החלף 2 בערך שלך.
משנה גודל () Dim i As Long. עם ActiveDocument For i = 1 ל-.InlineShapes. סופר עם .InlineShapes (i) .Height = InchesToPoints (2) .Width = InchesToPoints (2) מסתיים עם הבא i. סיים עם. סיום משנה.
סוג ג': אם אתה רוצה להתאים את התמונות, הקוד הבא יעזור לך. החלף את 30 ו-40 בערכים המועדפים עליך.
משנה גודל () Dim i As Long. עם ActiveDocument For i = 1 ל-.InlineShapes. ספירה עם .InlineShapes (i) .ScaleHeight = 30 .ScaleWidth = 40 סיים ב-I Next. סיים עם. סיום משנה
שלב 7: לאחר ההעתקה, סגור את חלון Microsoft Visual Basic for Applications על ידי לחיצה על סמל הצלב.

שלב 8: כשהתמונה נבחרת, לחץ שוב על מאקרו תחת הכרטיסייה תצוגה.

שלב 9: חלון המאקרו ייפתח. לחץ על הפעל כאשר המאקרו שלך נבחר.

ברגע שתלחץ על כפתור ההפעלה, תבחין שהגודל ישתנה עבור כל התמונות.

שיטה 2: שימוש במפתח הקסום
האם ידעת שתוכל לחזור על הפעולה האחרונה שביצעת באפליקציות Microsoft Office על ידי לחיצה על כפתור במקלדת שלך? מקש זה הוא F4 ב-Windows ומקש Y ב-Mac.
עֵצָה: בחלק מהמקלדות, עליך ללחוץ על מקש fn ו-F4 יחד.
להלן השלבים לשיטה זו:
שלב 1: פתח את מסמך Word המכיל את התמונות שלך.
שלב 2: לחץ לחיצה ימנית על התמונה הראשונה ובחר גודל ומיקום.

שלב 3: בתיבת פריסה שנפתחת, לחץ על הכרטיסייה גודל. לאחר מכן, בטל את הסימון בתיבה שליד נעל יחס רוחב-גובה. הזן את הערכים הנדרשים עבור הגובה והרוחב של התמונות בתיבות הנתונות. לחץ על אישור.

שלב 4: תבחין שהגודל ישתנה עבור התמונה שנבחרה. כעת, לחץ על תמונות אחרות אחת אחת והקש על מקש F4 (או fn + F4 ב-Windows) או מקש Y (ב-macOS) עבור כל אחת מהן. פעולה זו תחזור על הפעולה שנעשתה בשלב 3 - לשנות את הגובה והרוחב של התמונה.
הערה: אל תבצע כל פעולה אחרת בין לבין.
הגודל חשוב
מסמך מאורגן היטב עם תמונות בגודל מתאים נראה טוב יותר מאשר מסמך לא מאורגן. בעוד שהשיטות שלעיל יאפשרו לך לבצע את המשימה המיועדת שלך לשנות את גודל כל התמונות, הלוואי שהייתה דרך קלה. עד שנבין זאת, תצטרך להסתמך על שתי השיטות שהוזכרו לעיל. אם אתה מכיר דרך אחרת, אנחנו תמיד מקשיבים להערות למטה.
הבא בתור: רוצה לשנות את ערכת הנושא עבור מוצרי Microsoft Office? גלה כיצד לשנות את ערכת הנושא ולהשבית מצב כהה ב-Word, Excel ו-PowerPoint מהקישור הנתון.