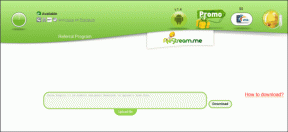6 הדרכים המובילות להתאים אישית את דף הפתיחה של Safari באייפון
Miscellanea / / November 29, 2021
עם iOS 15, Safari מביאה שינויי ממשק ותכונות. זה עלול להרגיש נפוח לחלק. כמו כן, אותה חוויה מתורגמת ל-Safari באייפון, ותוכלו לכוונן אותו לפי רצונכם. להלן שש הדרכים המובילות להתאים אישית את Safari באייפון.

iOS מציעה כעת למשתמשים לשנות את דפדפן ברירת המחדל באייפון. אם כבר עברת מספארי ל Google Chrome או Microsoft Edge בגלל היעדר אפשרויות התאמה אישית, הגיע הזמן לנסות את הדפדפן של אפל ב-iOS 15.
גם על Guiding Tech
1. שנה את מיקום שורת הכתובת
iOS 15 הביאה שינוי שנוי במחלוקת במיקום סרגל הכרטיסיות. אפל העבירה אותו לתחתית לצורך נגישות טובה יותר במסכים גדולים. ואולי תמשיך להגיע לראש הדפדפן. למרבה המזל, אתה יכול להעביר את שורת הכתובת לחלק העליון באייפון. הנה איך לשנות את מיקום שורת הכתובת בספארי באייפון.
שלב 1: פתח את אפליקציית ההגדרות באייפון.
שלב 2: גלול מטה אל Safari.


שלב 3: מתפריט הכרטיסיות, בחר כרטיסייה בודדת וחזור לשורת הכתובת בחלק העליון.
2. החל טפט רקע
עם macOS Big Sur, אפל הוסיפה את היכולת להחיל טפטים על ספארי ב-Mac. עם iOS 15, החברה הציגה את אותו טריק גם עבור משתמשי אייפון. בצע את השלבים הבאים כדי להוסיף טפט רקע לספארי באייפון.
שלב 1: פתח את דף הפתיחה של Safari באייפון
שלב 2: גלול מטה ובחר בלחצן ערוך.


שלב 3: מתפריט התאמה אישית של דף התחלה, הפעל את החלפת תמונת רקע.
שלב 4: בחר אחד מהטפטים המובנים של אפל או הקש על סמל + וייבא אחד מאחסון הטלפון.
אם אינך אוהד של שינוי צבעוני חדש בספארי, אתה תמיד יכול להשבית את הלחצן 'תמונת רקע' מתפריט עריכת ספארי.
3. הפעל את Shared With You
עם iOS 15, אפל הציגה את משותף איתך פונקציה המאפשרת למשתמשים לבדוק קישורי אינטרנט משותפים, תמונות, המלצות Apple Music, קישורי Apple TV משותפים, משיחות iMessage במקום אחד.
אתה יכול לבדוק את כל קישורי האינטרנט המשותפים מ-iMessage ל-Safari במרחב יחיד של Shared with you. עליך להפעיל את המתג ואז תראה את כל כתובות האינטרנט המשותפות עם שמות אנשי הקשר בדפדפן Safari.
שלב 1: פתח את דפדפן ספארי באייפון וגלול מטה ללחצן ערוך.
שלב 2: הפעל את החלפת מצב משותף איתך.


שלב 3: תראה את Shared with You מופיע בבית ספארי.
הקש על שם איש הקשר הקטן, וזה יעביר אותך לשיחת iMessage.
גם על Guiding Tech
4. שנה מנוע חיפוש
כברירת מחדל, אפל משתמשת ב-Google בתור מנוע החיפוש המוגדר כברירת מחדל עבור Safari. אם אתה לא מרגיש בנוח עם גוגל אוספת את כל הנתונים, אתה יכול לשנות את ברירת המחדל של החיפוש מגוגל ל-Bing, Yahoo או DuckDuckGo. הנה איך.
שלב 1: פתח את אפליקציית ההגדרות ועבור לתפריט Safari.
שלב 2: בחר מנוע חיפוש.


שלב 3: שנה את מנוע החיפוש המועדף עליך, ואתה מוכן.
אם אתה מוצא את מנוע החיפוש החדש עם תוצאות נחותות, אתה תמיד יכול להשתמש בגוגל מאותו תפריט.
5. הפעל כרטיסיות iCloud
זה שימושי למי שעובר בין iPhone, iPad ו-Mac כדי לגלוש באתרים בספארי. כפי שהשם מרמז, כרטיסיות iCloud מסנכרנות כרטיסיות פתוחות בין כל החומרה של אפל שלך.
לדוגמה, אתה יכול לפתוח מספר כרטיסיות ב-Safari ב-Mac ולגשת לכרטיסיות הללו מתפריט הכרטיסיות של iCloud ב-Safari ב-iPhone.
שלב 1: פתח את Safari באייפון ועבור לתפריט עריכה.
שלב 2: הפעל כרטיסיות iCloud מתפריט התאמה אישית של דף התחלה.


חזור לדף הפתיחה של Safari, ותראה את הכרטיסיות המופיעות במסך הבית ממכשירים אחרים.
6. אפשר דוח פרטיות
עם iOS 14, אפל הציגה דוח פרטיות כדי לבדוק כמה עוקבים מנע Safari בחודש האחרון בערך. אתה יכול לבדוק את דוח הפרטיות בפירוט ישירות מדף הפתיחה של Safari ב-iPhone.
פתח את Safari באייפון ועבור לתפריט עריכה בתחתית. הפעל את דוח הפרטיות ובדוק את הדוח בפירוט כדי לראות אילו אתרים חסומים על ידי דפדפן Safari במהלך פעילות הגלישה.

מאותו תפריט עריכה, אתה תמיד יכול להשתמש בגרירה ושחרור ולשנות את מיקום הכרטיסיות בדפדפן Safari.
גם על Guiding Tech
התאם אישית את חווית ספארי באייפון
טוב לראות שאפל מציעה מספר אפשרויות התאמה אישית כדי להפוך את דפדפן הספארי לשלך באמת. באשר לנו, רוב חברי GT משתמשים בשורת הכתובת בתחתית ומפעילים את דוח הפרטיות וכרטיסיות iCloud בדפדפן Safari. אנחנו לא מעריצים של טפטי ברירת המחדל של אפל.