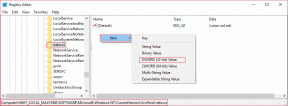כיצד פועלים Finder, ניהול קבצים, תגים ו-Spotlight Search
Miscellanea / / November 29, 2021
אם אתה מגיע מ-Windows, כנראה שאתה רגיל למחיצות שונות (אחת להתקנת Windows הראשית, אחרת לקבצים ותיקיות גדולים יותר וכו').
אתה גם רגיל לקבצי תוכנה ומערכת חשופים, יודע את המקום המדויק של הקובץ או פשוט שוכח שבו שמרת קובץ ולא יכולת למצוא אותו שוב (בוא לא ניכנס לכמה גרוע החיפוש ב-Windows הוא).
כאשר עוברים מ-Windows ל-Mac, ניהול הקבצים הולך להיות השינוי הגדול ביותר ולמרות שזה עשוי להיראות זר בהתחלה, זה למעשה לטובה.
כברירת מחדל, מחשבי מקינטוש אינם מחולקים וללב הפועם של Windows הרשו לי לומר לכם זאת - זה בסדר. הכל יהיה בסדר. לִנְשׁוֹם.
בדיוק עברת למק? קבל את הספר האלקטרוני שלנו – המדריך האולטימטיבי ל-OS X Yosemite ל-Mac מתחיל. זהו הספר האלקטרוני המושלם עבור אנשים שרוצים להתרשם מ-Mac וכיצד להפיק ממנו את המרב.
נכון, אז הנה המדריך למתחילים שלך לניהול קבצים ב-OS X Yosemite (נפרט יותר בסעיף Finder למטה):
- גרור קבצי יישום (עם הסיומת .app) לתיקיית היישומים ותשכח מהם.
- תמצא תיקיה המוקדשת לשם המשתמש שלך בתוך הכונן הקשיח הראשי Macintosh HD -> משתמשים. זה המקום שבו תשמור את כל הקבצים שלך. קל לארגן תוכן בתיקיות מקוננות ו-Finder מקל מאוד על הדפדוף בתוכן (עוד על איך לעשות זאת היטב בסעיף למטה).
- כחלופה, אתה יכול להשתמש באסכולת "לא אכפת לי" בכל הנוגע לאחסון קבצים. שמור כל סוג של קובץ בתיקיית מסמכים או הורדות והשתמש בחיפוש Spotlight כדי להפעיל קבצים במקום לחפש אותם (חיפוש Spotlight, בניגוד לחיפוש ב-Windows, למעשה עובד).
מוֹצֵא
Finder הוא סייר הקבצים של Mac. זה עשוי להיראות דומה לזה שב-Windows, כאשר סרגל הצד מלא בתיקיות והרווח הלבן מימין במקום שבו כל התיקיות שלך חיות.
אבל למשתמש בפעם הראשונה, Finder יכול להיראות סוג של.. מְטוּמטָם. לפחות זה עשה לי. זה כברירת מחדל לקטע "כל הקבצים שלי" שהוא חסר תועלת אם יש לך יותר מכמה תריסר קבצים.

אבל יש לך את ה-Mac החדש והמדהים הזה. זה מהיר ויפה. אתה לא הולך לוותר על זה רק בגלל שניהול הקבצים הוא לא מה שאתה רגיל אליו נכון?
זה יכול להיות הרבה יותר טוב, פשוט קחו 5 דקות ועשו את הדברים המפורטים להלן.
חמש דקות לחוויית Finder חדשה לגמרי
קחו רגע להבין את סרגל הצד. זה המקום שבו תתקיים רוב האינטראקציה שלך עם קבצים ותיקיות. סרגל הצד מתחיל עם מועדפים ולמטה תראה את המחשבים/רשתות המשותפים, התקני ה-USB המחוברים והרכובים dmg תמונות.
מסרגל התפריטים בחר מוֹצֵא -> העדפות -> כללי ומ חלון Finder חדש מציג בחר כל דבר אחר מלבד כל הקבצים שלי. בחר שם את התיקיה הנפוצה ביותר שלך, או כפי שאני עושה, בחר את תיקיית המשתמש שלך.

כפי שאמרתי לעיל, ה-Mac שלך הוא כונן קשיח אחד גדול ואין מחיצות. איך אתה מתכוון לארגן את הקבצים שלך? תיקיות מקוננות, כמובן.
כך פועל מבנה הקבצים ב-OS X:
בחלק העליון מופיע שם הכונן הקשיח שלך (בדרך כלל נקרא Macintosh HD), ואז יש תיקייה עבור משתמשים. בה תמצא תיקיה המוקדשת לשם המשתמש שלך.

התיקיה הזו מכילה בעצם כל הנתונים אתה רואה ומאחסן במערכת שלך. זה אומר אפליקציות, קבצי אפליקציות, מסמכים, הורדות וכו'.
כאן כבר תראה תיקיות שנוצרו עבור מסמכים, הורדות, תמונות, סרטים וכו'. זוהי נקודת התחלה טובה. התחל לשמור את הנתונים הרלוונטיים בתיקייה הקטגורית התואמת.
כמו כן, זה המקום שבו עליך ליצור תיקיות חדשות כדי לאחסן את סוג התוכן שאינו מתאים לתיקיות המוגדרות מראש ב-OS X.
תיקיות מקוננות פירושן תיקיות בתוך תיקיות, כולן מאורגנות בצורה הגיונית. לדוגמה, אתה יכול ליצור תיקיה חדשה עבור מסמכי מסבתוך ה מסמכים תיקייה וצור תיקיות שונות לכל שנה שם. זה תיקיות 101 ממש כאן.

כדי לקבל גישה מהירה לתיקיות שיצרת, תוכל לעגן אותן לסרגל המועדפים. הדרך הקלה ביותר לעשות זאת היא לגרור את התיקיה לסרגל המועדפים.

הצג מצבים ב-Finder וניקוי קבצים בתצוגת אייקונים
ל-Finder יש ארבעה מצבי תצוגה.
סמל תצוגה מציגה תצוגות מקדימות של תמונות ממוזערות או סמלי קבצים.

רשימה תצוגה מציגה את התוכן ברשימה מפורטת. זוהי גם תצוגת התיקיות המקוננות.

טור תצוגה מראה לך את מבנה הספריות זה לצד זה במקום מלמעלה למטה.

זרימת כיסוי תצוגה מראה לך תצוגות מקדימות של קבצים בחצי העליון של החלון.

בתצוגת הסמלים, הקבצים והתיקיות חיים סוג של חיים חופשיים. יש בהם סוג של בוהמייניות. אולי ג'ובס למד את אמנות מיון הקבצים מגורואים בביקורו בהודו.
הנקודה היא שתצוגת הסמלים בדרך כלל תהיה בלגן. עם זאת, יש אפשרות לנקות את הכל. לחץ לחיצה ימנית במקום הריק ועבור אלנקה מאת. כאן תמצא אפשרויות לסדר קבצים לפי שם, גודל וכו'. יש גם פשוט לנקות אפשרות למיון מהיר.
שימוש בתגיות לארגון הקבצים המשומשים והחשובים ביותר
תיקיות מקוננות נהדרות לארגון קבצים בצורה מסודרת. Spotlight נהדר להפעלת קבצים מבלי לצלול לתוך התיקיות המקוננות.
ואז מה עושים תגיות?
ביוסמיטי, אתה יכול "לתייג" קובץ או תיקיה באמצעות צבע מוגדר מראש או מותאם אישית. מספר קבצים ותיקיות יכולים לשאת תג משותף. לכל תג יש קיצור דרך בסרגל הצד.

כאשר אתה עובד על פרויקט הקשור לבית הספר או לעבודה, אתה יכול לתייג את כל הקבצים שאתה מעורב בהם בצבע אחד. תייגו את כל המוזיקה שאתם רוצים להאזין לה או את הסרטים שאתם רוצים לראות בצבע אחר. וכן, לקובץ אחד יכולים להיות מספר תגים.

כאשר אתה לוחץ על תג מסוים בסרגל הצד, את כל הקבצים המשויכים לתג יופיעו.
תיוג זה כמו ליצור תיקיה מבלי ליצור תיקייה.
כיצד להשתמש ב-Spotlight Search כדי להפעיל במהירות קבצים, תיקיות ואפליקציות
לפני ש-OS X 10.10 Yosemite הגיע, Spotlight הייתה בעבר תיבת החיפוש הקטנה הזו בפינה השמאלית העליונה שהעלתה אפליקציות וקבצים שחיפשתם.

ביוסמיטי, חיפוש Spotlight קיבל קצת יותר.. זַרקוֹר. כעת הוא נמצא בחזית ובמרכז ויכול לעשות הרבה יותר מאשר רק להפעיל אפליקציות ולחפש קבצים.
אתה יכול להעלות את חיפוש Spotlight על ידי לחיצה על Cmd + רווח משולבת או לחיצה על לחפש סמל בשורת התפריטים.
Spotlight מציג כעת מידע הקשרי עבור הדברים שאתה מקליד. אז זה יציג תצוגה מקדימה של מסמך טקסט שאתה מחפש או יציג תמונה ממוזערת של התמונה.
אמנם תכונת התצוגה המקדימה החדשה נהדרת, אבל אם אתה עושה את זה נכון, לא יהיה לך זמן להסתכל עליה. כפי שאמרתי בעבר, Spotlight מעולה באינדקס של קבצים ותיקיות.
אז כשאתה מתחיל להקליד שם של קובץ - PDF שהשתמשת בו למחקר שקבור 4 רמות עמוק בתוכך תיקיית פרויקטים מאורגנת בקפידה - Spotlight תדע מה אתה מחפש עוד לפני שתסיים להקליד את 3-4 הראשונים אותיות.
הקובץ המדובר יודגש ולחיצה על אנטר תפעיל את הקובץ באפליקציית ברירת המחדל.
חפש קבצים, אפליקציות ואנשי קשר

המרת יחידות ומטבעות

חפש שירים בספרייה שלך וב-iTunes Store

הפוך את חיפוש SPOTLIGHT לעוצמתי עוד יותר: זרקור ביוסמיטי מבין נכון את היסודות. אבל מה אם תפסת את באג מפעיל המקלדת ואתה רוצה לעשות יותר? לחפש בתוך אתרים ולבצע משימות מערכת כמו כיבוי ה-Mac? התקן פנס, מסגרת תוסף עבור Spotlight שמוסיפה את התכונות שהוזכרו לעיל ועוד.
בדיוק עברת למק? קבל את הספר האלקטרוני שלנו – המדריך האולטימטיבי ל-OS X Yosemite ל-Mac מתחיל. זהו הספר האלקטרוני המושלם עבור אנשים שרוצים להתרשם מ-Mac וכיצד להפיק ממנו את המרב.