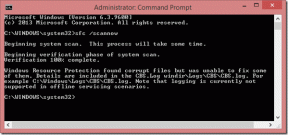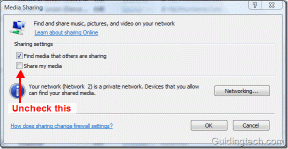תקן שימוש בדיסק גבוה ב-Microsoft Compatibility Telemetry ב-Windows 10
Miscellanea / / November 28, 2021
אם אתה מתמודד עם בעיה זו שבה אתה מבחין בשימוש גבוה במיוחד בדיסק או בשימוש במעבד על ידי תהליך טלמטריית תאימות של Microsoft במנהל המשימות ב-Windows 10, אל תדאג כמו היום. נראה כיצד לתקן שימוש גבוה בדיסק באמצעות טלמטריית תאימות של Microsoft ב-Windows 10. אבל קודם כל, בואו נדע יותר על מהי טלמטריית תאימות של Microsoft? בעיקרון, הוא אוסף ושולח נתונים מהמחשב שלך לשרת Microsoft, שם הנתונים האלה משמשים את ה- צוות פיתוח לשיפור החוויה הכוללת של Windows, הכוללת תיקון באגים ושיפור הביצועים של Windows.
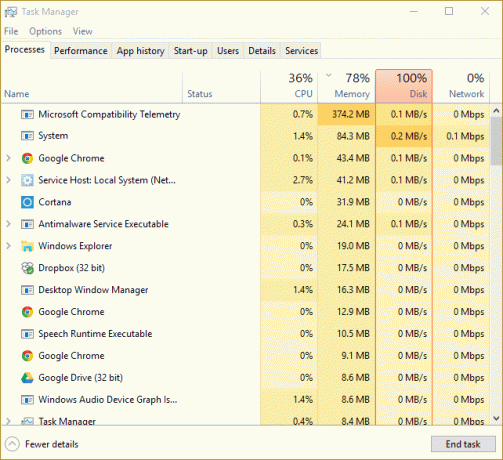
אם אתה חייב לדעת, הוא אוסף פרטי מנהל התקן, אוסף מידע על החומרה והתוכנה של המכשיר שלך, קבצי מולטימדיה, התמליל המלא של השיחה שלך עם Cortana וכו'. אז ברור שלפעמים תהליך טלמטריה יכול לנצל שימוש גבוה במיוחד בדיסק או במעבד. עם זאת, אם לאחר המתנה של זמן מה, הוא עדיין מנצל את משאבי המערכת שלך, אז יש בעיה. אז בלי לבזבז זמן בואו נראה כיצד לתקן שימוש גבוה בדיסק טלמטריית תאימות של Microsoft ב-Windows 10 בעזרת המדריך המפורט למטה.
תוכן
- תקן שימוש בדיסק גבוה ב-Microsoft Compatibility Telemetry ב-Windows 10
- שיטה 1: השבת את Microsoft Compatibility Telemetry באמצעות עורך הרישום
- שיטה 2: DisableTelemetry באמצעות עורך מדיניות קבוצתית
- שיטה 3: השבת את הטלמטריה באמצעות שורת הפקודה
- שיטה 4: השבתת CompatTelRunner.exe באמצעות מתזמן המשימות
- שיטה 5: הקפד למחוק קבצים זמניים של Windows
- שיטה 6: השבת את שירות מעקב האבחון
- שיטה 7: ודא ש-Windows מעודכן
תקן שימוש בדיסק גבוה ב-Microsoft Compatibility Telemetry ב-Windows 10
הערה: הקפד לעשות זאת צור נקודת שחזור רק למקרה שמשהו ישתבש.
שיטה 1: השבת את Microsoft Compatibility Telemetry באמצעות עורך הרישום
1. הקש על מקש Windows + R ואז הקלד regedit ולחץ על Enter כדי לפתוח עורך רישום.

2. כעת נווט אל מפתח הרישום הבא:
HKEY_LOCAL_MACHINE\SOFTWARE\Policies\Microsoft\Windows\DataCollection
3. הקפד לבחור איסוף נתונים ואז בחלונית החלון הימנית מצא אפשר טלמטריה DWORD.
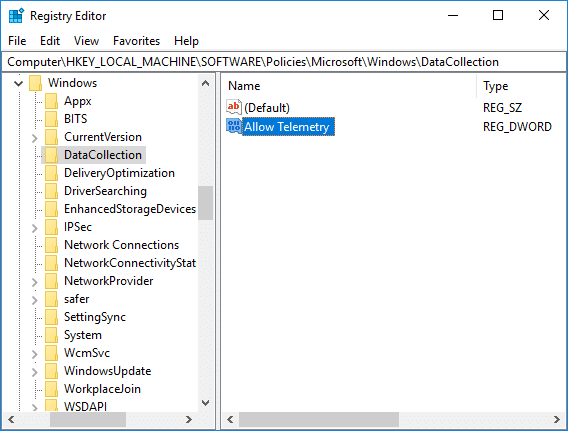
4. אם אינך מוצא את מקש אפשר טלמטריה אז מקש ימני עַל איסוף נתונים לאחר מכן בחר חדש > ערך DWORD (32 סיביות).
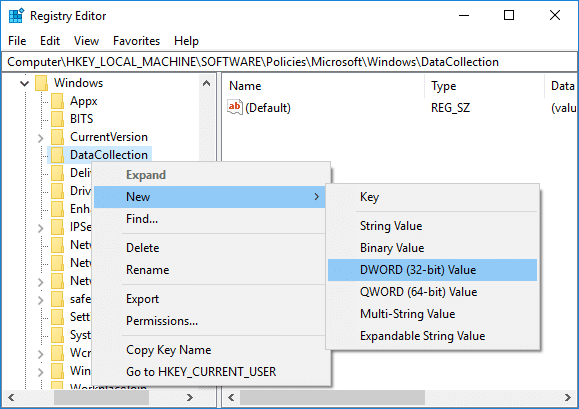
5. תן שם ל-DWORD החדש שנוצר בתור אפשר טלמטריה ולחץ על Enter.
6. לחץ פעמיים על המקש למעלה ושנה אותו ערך עד 0 לאחר מכן לחץ על אישור.
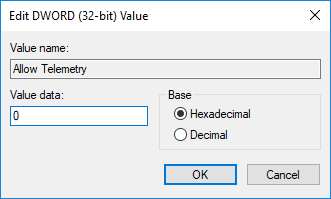
7. הפעל מחדש את המחשב כדי לשמור שינויים ולאחר הפעלה מחדש של המערכת בודקת אם אתה מסוגל תקן שימוש בדיסק גבוה ב-Microsoft Compatibility Telemetry ב-Windows 10.
שיטה 2: DisableTelemetry באמצעות עורך מדיניות קבוצתית
הערה: שיטה זו תעבוד רק עבור Windows 10 Pro, Enterprise ו- Education Edition.
1. הקש על מקש Windows + R ואז הקלד gpedit.msc ולחץ על Enter כדי לפתוח עורך מדיניות קבוצתית.

2. נווט אל המדיניות הבאה:
תצורת מחשב > תבניות ניהול > רכיבי Windows > איסוף נתונים ותצוגה מקדימה Builds
3. הקפד לבחור איסוף נתונים ובניית תצוגה מקדימה ואז בחלונית החלון הימנית לחץ פעמיים על אפשר מדיניות טלמטריה.

4. בחר נָכֶה תחת אפשר מדיניות טלמטריה ולאחר מכן לחץ על החל ולאחר מכן על אישור.

5. הפעל מחדש את המחשב כדי לשמור שינויים.
שיטה 3: השבת את הטלמטריה באמצעות שורת הפקודה
1. פתח את שורת הפקודה. המשתמש יכול לבצע שלב זה על ידי חיפוש 'cmd' ולאחר מכן הקש Enter.

2. הקלד את הפקודה הבאה (או העתק והדבק) ב-cmd והקש Enter:
sc delete DiagTrack sc delete dmwappushservice echo "" > C:\\ProgramData\\Microsoft\\Diagnosis\\ETLLogs\\AutoLogger\\AutoLogger-Diagtrack-Listener.etl reg add. "HKLM\\SOFTWARE\\Policies\\Microsoft\\Windows\\DataCollection" /v AllowTelemetry /t REG_DWORD /d 0 /f
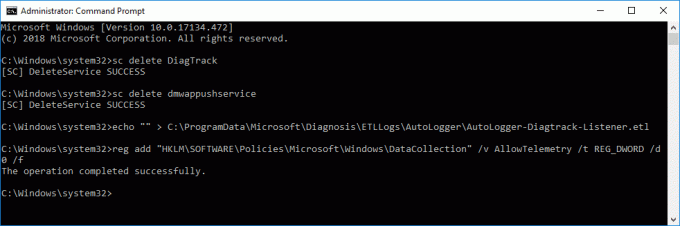
3. לאחר סיום הפקודה, הפעל מחדש את המחשב.
שיטה 4: השבתת CompatTelRunner.exe באמצעות מתזמן המשימות
1. הקש על מקש Windows + R ואז הקלד taskschd.msc ולחץ על Enter כדי לפתוח מתזמן משימות.

2. נווט אל הנתיב הבא:
ספריית מתזמן המשימות > Microsoft > Windows > חוויית יישומים
3. הקפד לבחור ניסיון ביישום בחלונית החלון הימנית לחץ לחיצה ימנית על "תאימות של מיקרוסופט שמאי (CompatTelRunner.exe)" ובחר השבת.
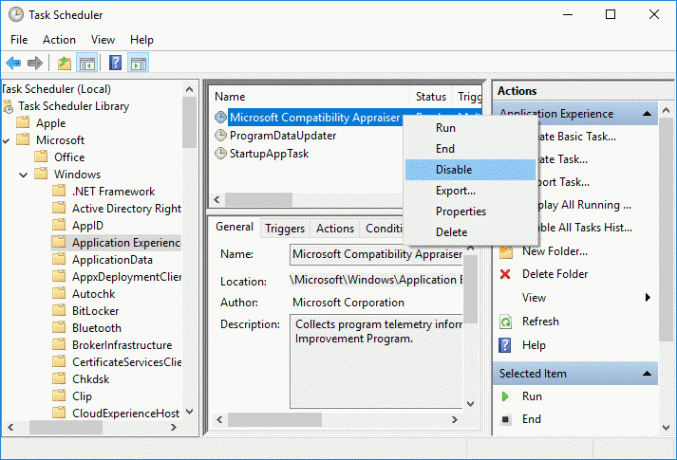
4. לאחר שתסיים, הפעל מחדש את המחשב כדי לשמור שינויים.
שיטה 5: הקפד למחוק קבצים זמניים של Windows
הערה: ודא שהצג קבצים ותיקיות מוסתרים מסומנים והסתרת קבצים מוגני מערכת אינם מסומנים.
1. הקש על מקש Windows + R ואז הקלד טמפ' ולחץ על Enter.
2. בחר את כל הקבצים על ידי לחיצה על Ctrl + A ולאחר מכן הקש Shift + Del כדי למחוק את הקבצים לצמיתות.

3. לחץ שוב על מקש Windows + R ואז הקלד %temp% ולחץ בסדר.

4. כעת בחר את כל הקבצים ולאחר מכן לחץ Shift + Del כדי למחוק את הקבצים לצמיתות.

5. הקש על מקש Windows + R ואז הקלד אחזור מראש ולחץ על Enter.
6. הקש Ctrl + A ומחק לצמיתות את הקבצים על ידי לחיצה על Shift + Del.

7. הפעל מחדש את המחשב ובדוק אם מחקת בהצלחה את הקבצים הזמניים.
שיטה 6: השבת את שירות מעקב האבחון
1. הקש על מקש Windows + R ואז הקלד services.msc ולחץ על Enter.

2. למצוא שירות מעקב אבחון ברשימה ולאחר מכן לחץ עליה פעמיים.
3. הקפד ללחוץ על תפסיק אם השירות כבר פועל, אז מה- תפריט נפתח מסוג אתחול בחר אוֹטוֹמָטִי.
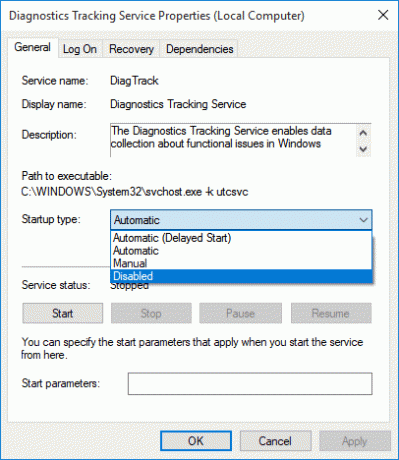
4. לחץ על החל ולאחר מכן בסדר.
5. הפעל מחדש כדי לשמור שינויים.
שיטה 7: ודא ש-Windows מעודכן
1. הקש על מקש Windows + I ולאחר מכן בחר עדכון ואבטחה.

2. בצד שמאל, התפריט לוחץ על עדכון חלונות.
3. כעת לחץ על "בדוק עדכונים" כדי לבדוק אם יש עדכונים זמינים.

4. אם עדכונים ממתינים, לחץ על הורד והתקן עדכונים.

5. לאחר הורדת העדכונים, התקן אותם, ו-Windows שלך יהפוך לעדכני.
מוּמלָץ:
- תקן את לוח המגע של HP לא עובד ב-Windows 10
- Windows עצר מכשיר זה מכיוון שהוא דיווח על בעיות (קוד 43)
- תקן סמלי מערכת שאינם מופיעים בשורת המשימות של Windows 10
- Ethernet לא עובד ב-Windows 10 [נפתר]
זהו זה שלמדת בהצלחה כיצד לתקן שימוש בדיסק גבוה ב-Microsoft Compatibility Telemetry ב-Windows 10 אבל אם עדיין יש לך שאלות כלשהן לגבי הדרכה זו, אל תהסס לשאול אותן בקטע של התגובה.