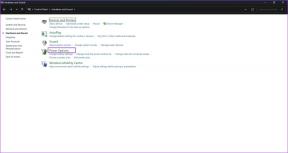כיצד להשתמש בתיקיית Utilities ב-Mac
Miscellanea / / November 28, 2021
רוב משתמשי ה-Mac אינם מבצעים הרפתקאות מעבר לכמה יישומים נפוצים, כלומר, Safari, FaceTime, Messages, System Preferences, App Store, ולפיכך, אינם מודעים לתיקיית Utilities Mac. זהו יישום מק המכיל מספר כלי עזר למערכת שעוזרים לייעל את המכשיר שלך ולאפשר לו לפעול ביעילות המרבית שלו. התיקיה Utilities מכילה גם פתרונות לפתרון בעיות כדי לפתור את הבעיות הנפוצות ביותר שאתה עלול להיתקל בהן בעת השימוש ב-Mac. מאמר זה יסביר לכם כיצד להשתמש בתיקיית Utilities ב-Mac.

תוכן
- איפה התיקיה Utilities ב-Mac?
- אפשרות 1: דרך Spotlight Search
- אפשרות 2: דרך Finder
- אפשרות 3: דרך קיצור מקשים.
- כיצד להשתמש בתיקיית Utilities ב-Mac.
- 1. מעקב פעילות
- 2. החלפת קבצים ב-Bluetooth
- 3. שירות דיסק
- 4. עוזר הגירה
- 5. גישה למחזיק מפתחות
- 6. מידע מערכת
- 7. עוזר Boot Camp
- 8. כלי השירות VoiceOver
איפה התיקיה Utilities ב-Mac?
ראשית, תן לנו להבין כיצד לגשת לתיקיית Mac Utilities. ניתן לעשות זאת בשלוש דרכים, כפי שמוסבר להלן:
אפשרות 1: דרך Spotlight Search
- לחפש כלי עזר בתוך ה חיפוש זרקור אֵזוֹר.
- הקלק על ה תיקיית Utilities כדי לפתוח אותו, כפי שמוצג.

אפשרות 2: דרך Finder
- לחץ על מוֹצֵא על שלך לַעֲגוֹן.
- לחץ על יישומים מהתפריט משמאל.
- לאחר מכן, לחץ על כלי עזר, כפי שהודגש.

אפשרות 3: דרך קיצור מקשים
- לחץ והחזק Shift - פקודה - U כדי לפתוח את תיקיית Utilities בצורה ישירה.
הערה: אם אתה מתכנן להשתמש ב-Utilities לעתים קרובות, מומלץ להוסיף אותו ל-Utilities שלך לַעֲגוֹן.
קרא גם: כיצד לכפות יציאה מיישומי Mac באמצעות קיצור המקלדת
כיצד להשתמש בתיקיית Utilities ב-Mac
האפשרויות הזמינות בתיקיית Mac Utilities עשויות להיראות קצת זרות, בהתחלה אבל הן די קלות לשימוש. הבה נעבור על כמה מהתכונות העיקריות שלו.
1. מעקב פעילות

צג הפעילות מראה לך מה פונקציות פועלים כעת על ה-Mac שלך, יחד עם שימוש בסוללה ו שימוש בזיכרון לכל אחד. כאשר ה-Mac שלך איטי בצורה יוצאת דופן או לא מתנהג כפי שהוא אמור, צג הפעילות מספק עדכון מהיר לגבי
- רֶשֶׁת,
- מעבד,
- זיכרון,
- סוללה, ו
- אִחסוּן.
עיין בתמונה הנתונה לבהירות.

הערה: מנהל הפעילות עבור Mac פועל במידה מסוימת כמו מנהל המשימות עבור מערכות Windows. גם היא מציעה אפשרות לכבות אפליקציות ישירות מכאן. אמנם יש להימנע מכך אלא אם אתה בטוח שאפליקציה/תהליך מסוים גורם לבעיות ויש לסיים אותו.
2. החלפת קבצים ב-Bluetooth

זוהי פונקציה שימושית המאפשרת לך לשתף קבצים ומסמכים מה-Mac שלך למכשירי Bluetooth שמחוברים אליו. להשתמש בזה,
- פתח את ה-Bluetooth File Exchange,
- בחר את המסמך הנדרש שלך,
- ו-Mac ייתן לך רשימה של כל מכשירי ה-Bluetooth שאליהם תוכל לשלוח את המסמך שנבחר.
3. שירות דיסק
כנראה היישום השימושי ביותר של תיקיית Utilities Mac, Disk Utility היא דרך מצוינת להשיג א עדכון מערכת בדיסק שלך כמו גם בכל הכוננים המחוברים. באמצעות כלי השירות דיסק, אתה יכול:
- ליצור תמונות דיסק,
- למחוק דיסקים,
- להפעיל RAIDS ו
- כונני מחיצות.
אפל מארחת עמוד ייעודי לקראת כיצד לתקן דיסק מק עם תוכנית השירות דיסק.

הכלי המדהים ביותר ב-Disk Utility הוא עזרה ראשונה. תכונה זו מאפשרת לך לא רק להפעיל אבחון, אלא גם לתקן בעיות שזוהו בדיסק שלך. עזרה ראשונה עוזרת מאוד, במיוחד כשמדובר פתרון בעיות כמו בעיות אתחול או עדכון ב-Mac שלך.

4. עוזר הגירה
מסייע ההגירה מוכיח שהוא עוזר מאוד כאשר מעבר ממערכת macOS אחת לאחרת. לפיכך, זוהי פנינה נוספת של תיקיית Utilities Mac.

זה מאפשר לך לגבות נתונים או להעביר את הנתונים שלך אל וממכשיר Mac אחר. יישום זה יכול לבצע את המעבר ממכונה אחת לאחרת בצורה חלקה. לפיכך, אינך צריך עוד לחשוש מאובדן נתונים חשובים.

5. גישה למחזיק מפתחות
ניתן להפעיל גישה למחזיק מפתחות מתיקיית Utilities Mac לפי ההוראות שניתנו תחת 'איפה התיקייה Utilities ב-Mac?'סָעִיף.
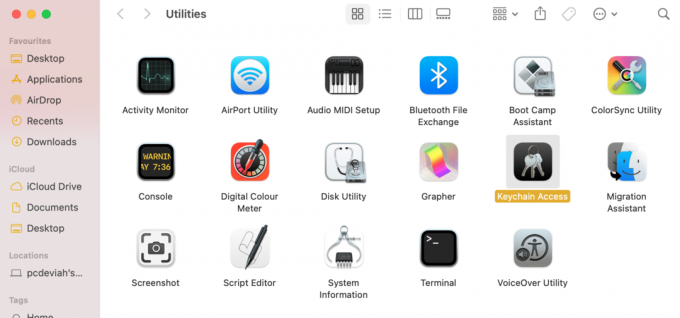
גישה למחזיק מפתחות שומרת על מידע ומאחסן את כל התוכן שלך סיסמאות ומילוי אוטומטי. פרטי חשבון וקבצים פרטיים מאוחסנים גם כאן, מה שמבטל את הצורך באפליקציית אחסון מאובטחת של צד שלישי.

אם סיסמה מסוימת אבדה או נשכחה, אתה יכול להיות בטוח שהיא נשמרה בקבצי Keychain Access. אתה יכול לאחזר לו סיסמה על ידי:
- מחפש מילות מפתח,
- לחיצה על התוצאה הרצויה, ו
- בחירה הראה סיסמה ממסך התוצאה.
עיין בתמונה הנתונה להבנה טובה יותר.
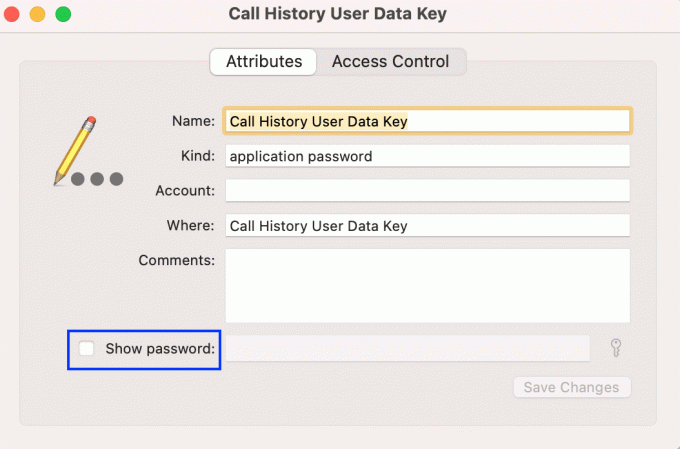
6. מידע מערכת
מידע מערכת בתיקיית Utilities Mac מספק מידע מעמיק ומפורט על שלך חומרה ותוכנה. אם ה-Mac שלך פועל, מומלץ לעבור על מידע המערכת כדי לבדוק אם משהו לא תקין. אם יש משהו חריג, עליך לשקול לשלוח את מכשיר ה-macOS שלך לשירות או לתיקון.

לדוגמה: אם ה-Mac שלך נתקל בבעיות בטעינה, תוכל לבדוק את פרטי המערכת עבור פרמטרים של בריאות הסוללה כגון ספירת מחזור ומצב, כפי שמודגש להלן. כך תוכלו לקבוע האם הבעיה היא במתאם או בסוללת המכשיר.

קרא גם:13 תוכנות הקלטת השמע הטובות ביותר עבור Mac
7. עוזר Boot Camp
Boot Camp Assistant, כלי נפלא בתיקייה Utilities Mac עוזר הפעל את Windows ב-Mac שלך. כך תוכל לגשת אליו:
- בצע את השלבים המפורטים תחת היכן היא תיקיית Utilities ב-Mac להפעלה תיקיית Utilities.
- לחץ על עוזר Boot Camp, כפי שמוצג.

האפליקציה מאפשרת לך לחלק למחיצות את הכונן הקשיח שלך ו אתחול כפול של Windows ו-macOS. עם זאת, תזדקק למפתח מוצר של Windows כדי להשיג את ההישג הזה.

8. כלי השירות VoiceOver
VoiceOver הוא אפליקציית נגישות מצוינת, במיוחד עבור אנשים שיש להם בעיות ראייה או בעיות ראייה.

כלי השירות VoiceOver מאפשר לך להתאים אישית את פעולתם של כלי נגישות לנצל אותם לפי הצורך.

מוּמלָץ:
- כיצד להוסיף גופנים ל-Word Mac
- כיצד לחסום חלונות קופצים בספארי ב-Mac
- 6 דרכים לתקן את ההפעלה האיטית של MacBook
- תקן את ה-MacBook שאינו נטען כאשר הוא מחובר לחשמל
אנו מקווים שהצלחת להבין היכן נמצאת תיקיית Utilities ב-Mac וכיצד להשתמש בתיקייה Utilities Mac לטובתך. אם יש לך שאלות או הצעות כלשהן, שחרר אותן בקטע ההערות למטה.