תקן שינויים בטפט באופן אוטומטי לאחר הפעלה מחדש של המחשב
Miscellanea / / November 28, 2021
תקן שינויים בטפט באופן אוטומטי לאחר הפעלה מחדש של המחשב: אם אתה משתמש ב- Windows 10 אז אולי שמת לב לתכונה מוזרה כשאתה מאתחל את המחשב או המחשב שלך, רקע שולחן העבודה או הטפט משתנים אוטומטית. גם כאשר אתה מתחבר או מפעיל מחדש את המחשב שלך, הטפט של Windows משתנה באופן אוטומטי. הטפט משתנה לטפט שהוגדר לפני הטפט הנוכחי, למרות שייתכן שמחקת את הטפט הזה, הוא עדיין משתנה אוטומטית לטפט הזה בלבד.

עכשיו אולי אפילו ניסית לשנות את זה מהגדרות התאמה אישית, ואז אולי שמת לב ש-Windows מייצר ערכת נושא לא נשמר משלו. אם תמחק את ערכת הנושא שלא נשמרה ותגדיר ערכת נושא משלך, התנתק או הפעל מחדש את המחשב שלך, תחזור שוב לריבוע 1 שכן הרקע ישתנה אוטומטית ו-Windows שוב יצרה חדש שלא נשמר נושא. זוהי בעיה מתסכלת מאוד שלא נראית כפתרון ויוצרת בעיות עבור משתמשים חדשים.
במקרים מסוימים, זה קורה רק כאשר המחשב הנייד בטעינה, כך הרקע של Windows 10 משתנה כאשר המחשב הנייד בטעינה. טפט שולחן העבודה ממשיך להשתנות באופן אוטומטי אלא אם הטעינה מנותקת מהחשמל. בכל מקרה, בלי לבזבז זמן בוא נראה איך למעשה לתקן שינויים בטפטים באופן אוטומטי לאחר הפעלה מחדש של המחשב בעזרת מדריך פתרון הבעיות המפורט למטה
תוכן
- תקן שינויים בטפט באופן אוטומטי לאחר הפעלה מחדש של המחשב
- שיטה 1: מחק את slideshow.ini ו-TranscodedWallpaper
- שיטה 2: בצע אתחול נקי
- שיטה 3: הפעל את בודק קבצי מערכת
- שיטה 4: אפשרות כוח
- שיטה 5: צור חשבון משתמש חדש
תקן שינויים בטפט באופן אוטומטי לאחר הפעלה מחדש של המחשב
הקפד לעשות זאת צור נקודת שחזור רק למקרה שמשהו ישתבש.
שיטה 1: מחק את slideshow.ini ו-TranscodedWallpaper
1. הקש על מקש Windows + R ואז הקלד את הדברים הבאים והקש על Enter:
%USERPROFILE%\AppData\Roaming\Microsoft\Windows\Themes
2. כעת בתוך תיקיית Themes תמצאו את שני הקבצים הבאים:
slideshow.ini
TranscodedWallpaper
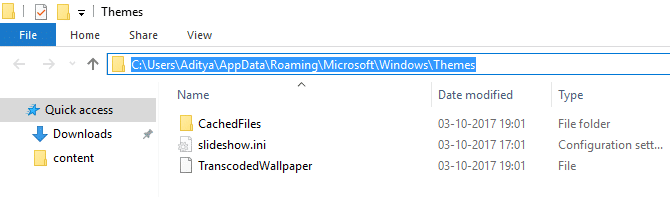
הערה: ודא שהאפשרות הצג קבצים ותיקיות מוסתרים מסומנת.
3. לחץ פעמיים על slideshow.ini קובץ ומחק את התוכן שלו ואז שמור שינויים.
4. כעת מחק את קובץ TranscodedWallpaper. כעת לחץ פעמיים על CachedFiles והחלף את הטפט הנוכחי בטפט שלך.
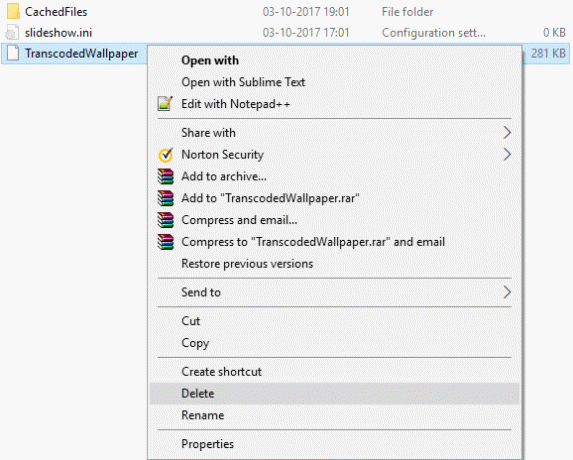
5. הפעל מחדש את המחשב כדי לשמור שינויים.
6. לחץ באמצעות לחצן העכבר הימני על שולחן העבודה ובחר התאם אישית.

7. שנה את הרקע ובדוק אם אתה יכול לתקן את הבעיה.
שיטה 2: בצע אתחול נקי
אתה יכול לשים את המחשב שלך במצב אתחול נקי ולבדוק. יכולה להיות אפשרות שאפליקציה של צד שלישי מתנגשת וגורמת לבעיה להתרחש.
1. הקש על מקש Windows + R לחצן ולאחר מכן הקלד 'msconfig' ולחץ על אישור.

2. תחת הכרטיסייה כללי תחת, ודא 'אתחול סלקטיבי' מסומן.
3.בטל את הסימון 'טען פריטי הפעלה' תחת הפעלה סלקטיבית.

4. בחר בכרטיסייה שירות וסמן את התיבה 'הסתר את כל שירותי Microsoft.'
5. כעת לחץ 'השבת הכל'כדי להשבית את כל השירותים המיותרים שעלולים לגרום להתנגשות.

6. בכרטיסייה אתחול, לחץ 'פתח את מנהל המשימות'.

7. עכשיו ב לשונית אתחול (בתוך מנהל המשימות) להשבית את כולם פריטי האתחול המופעלים.

8. לחץ על אישור ולאחר מכן אתחול. שוב תנסה לשנות תמונת רקע ולראות אם זה עובד.
9. שוב לחץ על מקש Windows + R כפתור והקלד 'msconfig' ולחץ על אישור.
10. בכרטיסייה כללי, בחר את אפשרות הפעלה רגילה, ולאחר מכן לחץ על אישור.

11. כאשר תתבקש להפעיל מחדש את המחשב, לחץ על הפעל מחדש. זה בהחלט יעזור לך תקן שינויים בטפט באופן אוטומטי לאחר הפעלה מחדש של המחשב.
שיטה 3: הפעל את בודק קבצי מערכת
1. הקש על מקש Windows + X ואז לחץ על שורת פקודה (אדמין).

2. כעת הקלד את הדברים הבאים ב-cmd ולחץ על Enter:
Sfc /scannow. sfc /scannow /offbootdir=c:\ /offwindir=c:\windows (אם למעלה נכשל אז נסה את זה)

3. המתן לסיום התהליך שלמעלה ולאחר שתסיים הפעל מחדש את המחשב.
4. שוב פתח את cmd והקלד את הפקודה הבאה ולחץ על Enter אחרי כל אחת מהן:
א) Dism /Online /Cleanup-Image /CheckHealth. ב) Dism /Online /Cleanup-Image /ScanHealth. ג) Dism /Online /Cleanup-Image /RestoreHealth

5. תן לפקודה DISM לרוץ והמתן עד שהיא תסתיים.
6. אם הפקודה שלמעלה לא עובדת, נסה את הפקודה הבאה:
Dism /תמונה: C:\offline /Cleanup-Image /RestoreHealth /מקור: c:\test\mount\windows. Dism /Online /Cleanup-Image /RestoreHealth /מקור: c:\test\mount\windows /LimitAccess
הערה: החלף את ה-C:\RepairSource\Windows במיקום של מקור התיקון שלך (דיסק התקנה או שחזור של Windows).
7. הפעל מחדש את המחשב כדי לשמור שינויים ולראות אם אתה מסוגל לעשות זאת תקן שינויים בטפט באופן אוטומטי לאחר הפעלה מחדש של המחשב.
שיטה 4: אפשרות כוח
1. לחץ לחיצה ימנית על סמל Power בשורת המשימות ובחר אפשרויות צריכת חשמל.

2. לחץ שנה את הגדרות התוכנית ליד תוכנית החשמל שבחרת כעת.

3. כעת לחץ על שינוי מתקדםהגדרות חשמל בחלון הבא.

4. תחת חלון אפשרויות צריכת חשמל גלול מטה עד שתמצא הגדרות רקע שולחן העבודה.
5. לחץ עליו פעמיים כדי להרחיב אותו ואז הרחב באופן דומה מצגת.
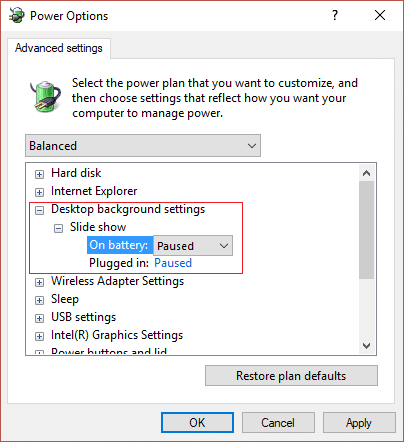
6. הקפד להגדיר על סוללה ומחובר לחשמל ל הושהה על מנת למנוע שינוי אוטומטי של הרקע.
7. הפעל מחדש את המחשב כדי לשמור שינויים.
שיטה 5: צור חשבון משתמש חדש
1. הקש על מקש Windows + I כדי לפתוח הגדרות ולאחר מכן לחץ חשבונות.

2. לחץ על כרטיסיית משפחה ואנשים אחרים בתפריט השמאלי ולחץ הוסף מישהו אחר למחשב הזה תחת אנשים אחרים.

3. לחץ אין לי את פרטי הכניסה של האדם הזה בתחתית.

4. בחר הוסף משתמש ללא חשבון Microsoft בתחתית.

5. כעת הקלד את שם המשתמש והסיסמה עבור החשבון החדש ולחץ על הבא.

היכנס לחשבון משתמש חדש זה ובדוק אם אתה יכול לפתור את הבעיה עם רקע. אם אתה מצליח תקן שינויים בטפט באופן אוטומטי לאחר בעיית הפעלה מחדש של המחשב בחשבון המשתמש החדש הזה הבעיה הייתה בחשבון המשתמש הישן שלך שאולי בכל מקרה נפגם העבר את הקבצים שלך לחשבון זה ומחק את החשבון הישן כדי להשלים את המעבר לחשבון החדש הזה חֶשְׁבּוֹן.
מומלץ עבורך:
- תקן את שגיאת Windows Defender 0x800705b4
- תקן את Windows Defender לא מופעל
- 5 דרכים להפעיל את המחשב במצב בטוח
- תיקון לא ניתן להתקין את קוד השגיאה של מתאם רשת 28
זהו זה יש לך בהצלחה תקן שינויים בטפט באופן אוטומטי לאחר הפעלה מחדש של המחשב אבל אם עדיין יש לך שאלות בנוגע לפוסט הזה, אל תהסס לשאול אותם בקטע של התגובה.



![הפעל מחדש ובחר בעיית התקן אתחול תקין [נפתרה]](/f/dc15f4e71d777db7b4bc219be6b773f7.jpg?width=288&height=384)