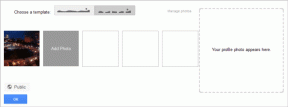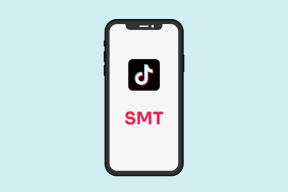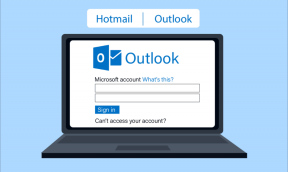[תיקון] תמונת האתחול שנבחרה לא אימתה שגיאה
Miscellanea / / November 28, 2021
אם אתה מתמודד עם הודעת השגיאה הזו "תקן את תמונת האתחול שנבחרה לא אומתה", אז המחשב שלך לא יכול לטעון את ה-BIOS כראוי, ונראה שהגורם העיקרי לשגיאה זו הוא אתחול מאובטח. רצף האתחול נשמר במסד הנתונים, ונראה שהפרה שלו מובילה להודעת שגיאה זו. שגיאה זו יכולה להיגרם גם עקב תצורת BCD (Boot Configuration Data) פגומה או שגויה.
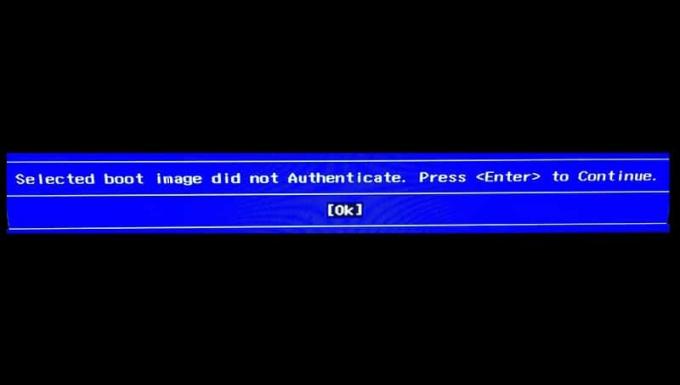
אם תלחץ על אישור, המחשב יופעל מחדש, ושוב תחזור על הודעת השגיאה הזו. אז בלי לבזבז זמן בוא נראה איך לתקן בפועל תמונת האתחול שנבחרה לא אימתה שגיאה בעזרת מדריך פתרון הבעיות המפורט למטה.
תוכן
- [תיקון] תמונת האתחול שנבחרה לא אימתה שגיאה
- שיטה 1: עבור לאתחול מדור קודם ב-BIOS
- שיטה 2: בצע איפוס קשיח
- שיטה 3: טען את תצורת ברירת המחדל של BIOS
- שיטה 4: הפעל תיקון אוטומטי
- שיטה 5: הפעל אבחון חומרה
[תיקון] תמונת האתחול שנבחרה לא אימתה שגיאה
שיטה 1: עבור לאתחול מדור קודם ב-BIOS
1. אתחול ב-BIOS, כאשר המחשב מתחיל לחץ שוב ושוב על F10 או DEL כדי להיכנס הגדרת BIOS.
![הקש על מקש DEL או F2 כדי להיכנס ל-BIOS Setup | [תיקון] תמונת האתחול שנבחרה לא אימתה שגיאה](/f/934518900ed5e9e30393fe272b9ed7e2.png)
2. עכשיו היכנס ל הגדרות מערכת ואז למצוא תמיכה מדור קודם.
3. אפשר תמיכה מדור קודם באמצעות מקשי החצים ולחיצה על Enter.

4. אז תוודא אתחול מאובטח מושבת, אם לא אז השבת אותו.
5. שמור שינויים וצא מ-BIOS.
6. הפעל מחדש את המחשב שלך ותראה אם אתה יכול תקן תמונת האתחול שנבחרה לא אימתה שגיאה, אם לא אז המשך.
שיטה 2: בצע איפוס קשיח
1. כבה את המחשב לחלוטין והסר את כבל החשמל.
2. הסר את הסוללה מהגב של המחשב האישי שלך.

3. החזק את לחצן ההפעלה למשך 20-30 שניות כדי לבצע איפוס קשיח.
4. שוב הכנס את הסוללה וחבר את כבל החשמל.
5. הפעל מחדש את המחשב שלך ובדוק אם אתה יכול לתקן את הבעיה.
שיטה 3: טען את תצורת ברירת המחדל של BIOS
1. כבה את המחשב הנייד שלך, ולאחר מכן הפעל אותו ובו-זמנית הקש F2, DEL או F12 (בהתאם ליצרן שלך) להיכנס הגדרת BIOS.

2. כעת תצטרך למצוא את אפשרות האיפוס ל טען את תצורת ברירת המחדל, והוא עשוי להיקרא איפוס לברירת מחדל, טען ברירות מחדל של יצרן, נקה הגדרות BIOS, טען ברירות מחדל של הגדרות או משהו דומה.

3. בחר אותו עם מקשי החצים שלך, הקש Enter ואשר את הפעולה. שֶׁלְךָ BIOS כעת ישתמש בו הגדרות ברירת מחדל.
4. לאחר שנכנסת ל-Windows ראה אם הבעיה עם הטעינה נפתרה או לא.
שיטה 4: הפעל תיקון אוטומטי
1. הכנס את תקליטור ההתקנה הניתן לאתחול של Windows 10 והפעל מחדש את המחשב.
2. כאשר תתבקש לעשות זאת תלחץ על מקש כלשהו כדי לאתחל מתקליטור או DVD, הקש על מקש כלשהו כדי להמשיך.
![הקש על מקש כלשהו כדי לאתחל מתקליטור או DVD | [תיקון] תמונת האתחול שנבחרה לא אימתה שגיאה](/f/4ef3e698c9e54462deec344b63f5163f.jpg)
3. בחר את העדפות השפה שלך ולחץ על הבא. לחץ על תיקון המחשב שלך בפינה השמאלית התחתונה.

4. במסך בחירת אפשרות, לחץ פתרון בעיות.

5. במסך פתרון בעיות, לחץ על אפשרות מתקדמת.

6. במסך אפשרויות מתקדמות, לחץ תיקון אוטומטי או תיקון אתחול.

7. חכה עד ל תיקוני Windows אוטומטי/אתחול לְהַשְׁלִים.
8. הפעל מחדש והצלחת תקן תמונת האתחול שנבחרה לא אימתה שגיאה, אם לא, המשך.
קרא גם: כיצד לתקן תיקון אוטומטי לא הצליח לתקן את המחשב שלך.
שיטה 5: הפעל אבחון חומרה
אם אתה עדיין לא מסוגל תקן תמונת האתחול שנבחרה לא אימתה שגיאה, אז רוב הסיכויים שהדיסק הקשיח שלך פגום. במקרה זה, עליך להחליף את הדיסק הקשיח או ה-SSD הקודם שלך בחדש ולהתקין את Windows שוב. אבל לפני שמגיעים למסקנה כלשהי, עליך להפעיל כלי אבחון כדי לבדוק אם אתה באמת צריך להחליף את הדיסק הקשיח או לא. אבל במקום דיסק קשיח, כל חומרה אחרת עלולה להיות תקלה כמו זיכרון או לוח מחברת וכו'.
![הפעל אבחון בעת האתחול כדי לבדוק אם הדיסק הקשיח פגום | [תיקון] תמונת האתחול שנבחרה לא אימתה שגיאה](/f/dc15f4e71d777db7b4bc219be6b773f7.jpg)
כדי להפעיל את האבחון, הפעל מחדש את המחשב ובזמן שהמחשב מופעל (לפני מסך האתחול), הקש על מקש F12. כאשר תפריט האתחול מופיע, סמן את האפשרות אתחול למחיצת שירות או את אפשרות האבחון הקש אנטר כדי להתחיל את האבחון. זה יבדוק אוטומטית את כל החומרה של המערכת שלך וידווח בחזרה אם תימצא בעיה כלשהי.
מוּמלָץ:
- תקן שגיאת גישה נדחתה של Windows Installer
- הסר כלי ניהול ב-Windows 10
- תקן את מתזמן המשימות השבור ב-Windows 10
- תקן סמל נפח חסר בשורת המשימות ב-Windows 10
זהו זה יש לך בהצלחה תקן תמונת האתחול שנבחרה לא אימתה שגיאה אם עדיין יש לך שאלות לגבי הפוסט הזה, אל תהסס לשאול אותם בקטע של התגובה.
![[תיקון] תמונת האתחול שנבחרה לא אימתה שגיאה](/uploads/acceptor/source/69/a2e9bb1969514e868d156e4f6e558a8d__1_.png)