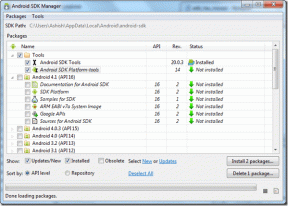תקן בעיות שמע של Windows 10 Creators Update
Miscellanea / / November 28, 2021
נראה שלמשתמשים שעדכנו לעדכון האחרון של Windows 10 Creators Update יש הרבה בעיות עם המערכת שלהם כמו תמונות או תמונות חסרות סמלים, בעיית אייקונים בשולחן העבודה, אין wifi וכו'. אבל היום אנחנו הולכים להתמודד עם בעיות ספציפיות שהן בעיות אודיו במערכת שלהם. משתמשים מתלוננים על בעיות באיכות הסאונד לאחר התקנת Windows 10 Creators Update.
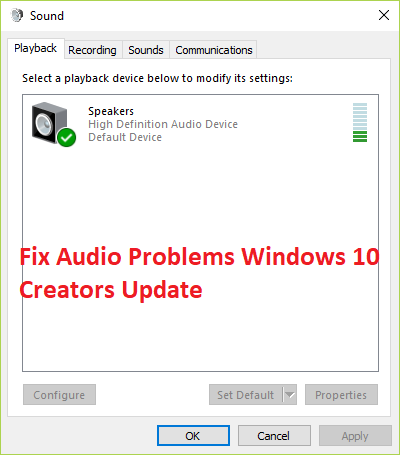
גורמים רבים אחראים לבעיית סאונד זו הכוללת מנהלי התקנים לא תואמים, מיושנים או פגומים של סאונד/שמע, תצורת סאונד בעייתית, התנגשות באפליקציות של צד שלישי וכו'. אז מבלי לבזבז זמן, בואו נראה כיצד לתקן בעיות שמע למעשה Windows 10 Creators Update עם שלבי פתרון הבעיות המפורטים להלן.
תוכן
- תקן בעיות שמע של Windows 10 Creators Update
- שיטה 1: התקן מחדש את אפליקציית האודיו
- שיטה 2: הפעל את שירותי הסאונד של Windows
- שיטה 3: השבת ולאחר מכן הפעל מחדש את בקר הקול
- שיטה 4: עדכן את מנהלי ההתקנים של בקר הקול
- שיטה 5: הסר את מנהלי ההתקן של בקר הקול
- שיטה 6: הפעל את פותר בעיות השמע של Windows
- שיטה 7: חזרה למבנה הקודם של Windows 10
תקן בעיות שמע של Windows 10 Creators Update
הקפד לעשות זאת צור נקודת שחזוררק למקרה שמשהו ישתבש.
שיטה 1: התקן מחדש את אפליקציית האודיו
1. חפש את לוח הבקרה מה- שורת החיפוש של תפריט התחל ולחץ עליו כדי לפתוח את לוח בקרה.

2. לחץ על הסר התקנה של תוכנית ולאחר מכן חפש ערך Realtek High Definition Audio Driver.

3. לחץ לחיצה ימנית עליו ובחר הסר את ההתקנה.

4. הפעל מחדש את המחשב ופתח מנהל התקן.
5. לחץ על פעולה ואז "סרוק לאיתור שינויים בחומרה.”

6. המערכת שלך תהיה אוטומטית התקן שוב את מנהל ההתקן של Realtek High Definition Audio.
שיטה 2: הפעל את שירותי הסאונד של Windows
1. ללחוץ מקש Windows + R ואז הקלד services.msc ולחץ על Enter כדי לפתוח את רשימת שירותי Windows.

2. כעת אתר את השירותים הבאים:
Windows Audio Windows Audio Endpoint Builder הכנס והפעל

3. ודא שלהם סוג הפעלה נקבע ל אוֹטוֹמָטִי והשירותים הם רץ, בכל מקרה, הפעל מחדש את כולם שוב.

4. אם סוג ההפעלה אינו אוטומטי, לחץ לחיצה כפולה על השירותים, ובתוך הנכס, הגדר אותם כ אוֹטוֹמָטִי.

5. ודא את האמור לעיל השירותים נבדקים ב-msconfig.exe

6. אתחול המחשב שלך כדי להחיל שינויים אלה ולראות אם אתה יכול תקן בעיות שמע של Windows 10 Creators Update.
שיטה 3: השבת ולאחר מכן הפעל מחדש את בקר הקול
1. הקש על מקש Windows + R ואז הקלד devmgmt.msc והקש על Enter.

2. הרחב את בקרי הסאונד, הווידאו והמשחק ולאחר מכן לחץ לחיצה ימנית על שלך בקר שמע ובחר השבת.
3. באופן דומה שוב לחץ עליו באמצעות לחצן העכבר הימני ובחר לְאַפשֵׁר.

4. שוב תראה אם אתה יכול תקן בעיות שמע של Windows 10 Creators Update.
שיטה 4: עדכן את מנהלי ההתקנים של בקר הקול
1. הקש על מקש Windows + R ואז הקלד 'Devmgmt.msc' ולחץ על אנטר כדי לפתוח את מנהל ההתקנים.

2. הרחב את בקרי הסאונד, הווידאו והמשחקים ולחץ לחיצה ימנית על שלך התקן שמע, בחרלְאַפשֵׁר (אם כבר מופעל אז דלג על שלב זה).

2. אם מכשיר השמע שלך כבר מופעל, לחץ לחיצה ימנית על שלך מכשיר אודיו לאחר מכן בחר עדכן את תוכנת מנהל ההתקן.

3. כעת בחר "חפש אוטומטית תוכנת מנהל התקן מעודכנת" ותנו לתהליך להסתיים.

4. אם הוא לא הצליח לעדכן את מנהלי ההתקן של השמע שלך, בחר שוב עדכן תוכנת מנהל התקן.
5. הפעם, בחר “חפש במחשב שלי תוכנת מנהל התקן.“

6. לאחר מכן, בחר "תן לי לבחור מתוך רשימה של מנהלי התקנים במחשב שלי.”

7. בחר את מנהל ההתקן המתאים מהרשימה ולחץ על הבא.
8. תן לתהליך להשלים ואז הפעל מחדש את המחשב.
9. לחלופין, עבור אל שלך אתר היצרן ולהוריד את הדרייברים העדכניים ביותר.
שיטה 5: הסר את מנהלי ההתקן של בקר הקול
1. הקש על מקש Windows + R ואז הקלד devmgmt.msc ולחץ על אנטר כדי לפתוח מנהל התקן.

2. לְהַרְחִיב בקרי סאונד, וידאו ומשחקים ולחץ על התקן הקול ואז בחר הסר את ההתקנה.

3. עַכשָׁיו אשר את הסרת ההתקנה על ידי לחיצה על אישור.

4. לבסוף, בחלון מנהל ההתקנים, עבור אל פעולה ולחץ על סרוק לאיתור שינויים בחומרה.

5. הפעל מחדש כדי להחיל שינויים.
שיטה 6: הפעל את פותר בעיות השמע של Windows
1. פתח את לוח הבקרה ובתיבת החיפוש הקלד "פתרון תקלות.”
2. בתוצאות החיפוש, לחץ על פתרון תקלות ולאחר מכן בחר חומרה וסאונד.

3. כעת בחלון הבא, לחץ על "מנגן אודיו" בתוך קטגוריית המשנה של סאונד.

4. לבסוף, לחץ אפשרויות מתקדמות בחלון השמעת אודיו וסמן את "החל תיקונים באופן אוטומטי" ולחץ על הבא.

5. פותר הבעיות יאבחן את הבעיה באופן אוטומטי וישאל אותך אם ברצונך ליישם את התיקון או לא.
6. לחץ על החל תיקון זה והפעל מחדש כדי להחיל שינויים ולראות אם אתה מסוגל לתקן בעיות שמע של Windows 10 Creators Update.
שיטה 7: חזרה למבנה הקודם של Windows 10
1. ראשית, עבור למסך ההתחברות, לחץ על כפתור הפעלה, לאחר מכן החזק את Shift ולאחר מכן לחץ על אתחול.

2. ודא שאתה לא משחרר את לחצן Shift עד שאתה רואה את תפריט אפשרויות שחזור מתקדמות.

3. כעת נווט אל הדברים הבאים בתפריט אפשרויות שחזור מתקדמות:
פתרון בעיות > אפשרויות מתקדמות > חזור למבנה הקודם.

3. לאחר מספר שניות, תתבקש לבחור את חשבון המשתמש שלך. לחץ על חשבון המשתמש, הקלד את הסיסמה שלך ולחץ על המשך. לאחר שתסיים, בחר שוב באפשרות חזור למבנה הקודם.

מוּמלָץ:
- כיצד לתקן סמלים שחסרים את התמונה המיוחדת שלהם
- תיקון מערכת ההפעלה אינה מוגדרת כעת להפעלת יישום זה
- כיצד לתקן את Windows לא יכול להתקין קבצים נדרשים 0x80070570
- תקן תמונות או סמלים חסרים לאחר עדכון היוצרים
זהו זה יש לך בהצלחה תקן בעיות שמע של Windows 10 Creators Update אבל אם עדיין יש לך שאלות כלשהן בנוגע למדריך הזה, אל תהסס לשאול אותם בקטע של התגובה.