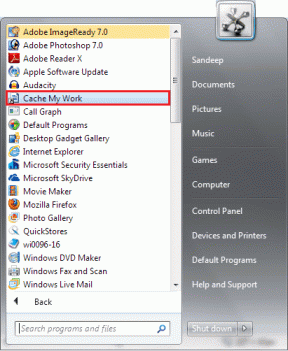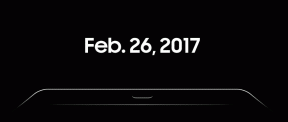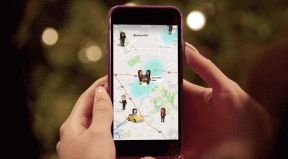15 הטיפים הטובים ביותר של סייר מוצק לשימוש בו כמו מקצוען
Miscellanea / / November 29, 2021
טלפונים מסוימים של אנדרואיד מגיעים עם סייר קבצים מקורי, בעוד שאחרים לא. סייר הקבצים הוא כלי שימושי המאפשר לך לעיין בתוכן המכשיר שלך לפי תיקיות. א סייר קבצים טוב יגיע עם תכונות רבות כדי להפוך את הגלישה ברשת הקבצים והתיקיות לחוויה רגועה.

עם זאת, חוקרי הקבצים המקוריים אינם תומכים בהרבה תכונות. וזו הסיבה שמשתמשים עוברים לחוקרים של צד שלישי כמו סייר סולידי, סייר קבצים ES, לְהַדהִים וכו ' בעוד שחלק מהמשתמשים מעדיפים השתמש בסייר הקבצים ES, אני אישית אוהב את Solid Explorer יותר מכיוון שהוא לא נפוח.
מלבד זאת, הוא מצויד היטב בתכונות מעניינות. חלקם גלויים בעוד אחרים קבורים. עם זאת, אינך צריך לדאוג מכיוון שעשינו את העבודה המלוכלכת לחפור אותם.
בפוסט זה, נחקור את 15 הטיפים והטריקים המובילים של Solid Explorer שתוכלו להשתמש בהם.
1. שנה מצב תצוגה
האם אתה אוהב להציג את הקבצים שלך בתצוגת רשימה... או תצוגת רשת? לא משנה מה אתה אוהב, האפליקציה מציעה את שניהם. בנוסף לשני אלה, אתה יכול גם להציג קבצים במצב גלריה וקומפקט.
כדי לשנות את מצב הפריסה, הקש על סמל שלוש הנקודות בפינה השמאלית העליונה בכל מסך של Solid Explorer ולחץ על תפריט אפשרויות התצוגה.


לאחר מכן בחר את מצב התצוגה מבין ארבעת המצבים הזמינים. מעניין, אתה יכול להגדיר את מצב התצוגה עבור תיקיה מסוימת. כלומר, המצב יוחל על התיקיה הנוכחית בלבד.

2. שנה את גודל הפריסה
אם אינך מרוצה מגודל מצב התצוגה, תוכל לשנות את גודל הקבצים או התיקיות. ניתן לעשות זאת בעזרת מחוות זום. רַק לצבוט פנימה והחוצה מהמסך כדי להקטין או להגדיל את גודל הרשימה.


3. בחר קבצים מרובים
כדי לבחור קבצים מרובים, אחד בדרך כלל מחזיק את הקובץ או התיקיה הראשונים ואז מקיש על קבצים אחרים. עם זאת, במקום להחזיק את הקובץ הראשון, אתה יכול פשוט להקיש על הסמלים של הקבצים או התיקיות כדי לבחור אותם.
הערה: תכונה זו פועלת במצב רשימה ותצוגה קומפקטית בלבד.
יתרה מכך, כדי לבחור את כל הקבצים לאחר בחירת הקובץ הראשון, הקש על הסמל בחר הכל בפינה השמאלית העליונה. כדי לבטל את בחירת הקבצים, הקש על הסמל בטל את הבחירה הקיים ליד הסמל בחר הכל.

4. אפשר גלילה אלפביתית
אתה יודע איך באנשי קשר אתה יכול ללכת ישירות לאלפבית באמצעות הגלילה האלפביתית. אותה תכונה זמינה ב- Solid Explorer עבור קבצים ותיקיות. עם זאת, הוא מושבת כברירת מחדל.

כדי להפעיל אותו, הקש על סמל שלוש הנקודות בפינה השמאלית העליונה ובחר אפשרויות תיקיה. לאחר מכן, מהתפריט, סמן את הצג מקטעים.


גם על Guiding Tech
5. שנה ספרייה במהירות
בזמן גלישה בתוכן ב- Solid Explorer, בדרך כלל מקישים על כפתור החזרה כדי לעבור לתיקיות קודמות. אם יש הרבה תיקיות ואתה רוצה לעבור לתיקיה הראשונה, הקשה על כפתור החזרה תהיה עבודה מייגעת.
כדי לפשט את תהליך הגלישה, אתה יכול להקיש על שמות התיקיות בחלק העליון. כאשר תקיש על שם התיקיה, תועבר ישירות לתיקיה הספציפית הזו.

6. הצג את תוכן הלוח
בזמן העתקה או העברת קבצים, על מנת לוודא שהעתקת את הנתונים הנכונים, Solid Explorer מאפשר לך הצג את תוכן הלוח שלך.
כדי לעשות זאת, תחילה העתק או חתוך את הקובץ ולאחר מכן הקש על סמל הלוח בתחתית. זה יציג את כל התוכן שהועתק.


7. דחוס וארכיון קבצים
Solid Explorer מגיע עם יכולת מובנית לדחוס קבצים וליצור ארכיון. התכונה אינה גלויה ישירות אך זמינה רק כאשר אתה בוחר קובץ. אתה יכול ליצור קובץ ZIP ולבחור את איכות הדחיסה בהתאם.
על מנת ליצור ארכיון, בחר את הקבצים או התיקיות והקש על סמל שלוש הנקודות בפינה השמאלית התחתונה. לאחר מכן מהתפריט, בחר באפשרות ארכיון.
תתבקש לתת שם לקובץ ולבחור מצב דחיסה ואיכות. אתה יכול אפילו להגן על הקובץ שלך באמצעות סיסמה.


8. הוסף קיצור דרך למסך הבית
ישנם כמה קבצים ותיקיות שאנו משתמשים בהם לעתים קרובות. במקום לפתוח את Solid Explorer, נוכל ליצור את קיצורי הדרך שלהם במסך הבית של המכשיר שלנו לגישה מהירה יותר.
כדי ליצור קיצור דרך של כל קובץ או תיקיה, בחר את הפריט ולחץ על סמל שלוש הנקודות בפינה השמאלית התחתונה. לאחר מכן הקש על האפשרות צור קיצור דרך מהתפריט.

גם על Guiding Tech
9. הצג את מאפייני התיקייה
סייר זה מספק מידע שימושי רב על כל תיקיה. אתה יכול לבדוק את סוגי הקבצים הזמינים בכל תיקיה, 20 המובילים פריטים תופסים אחסון מקסימלי, מספר קבצים וכו'.
כדי לעשות זאת, בחר בתיקייה ולחץ על תפריט שלוש הנקודות בפינה השמאלית התחתונה. מהתפריט, בחר מאפיינים.


10. שנה ערכת ערכת נושא וסמלים
לכל אדם יש טעם שונה. בעוד שחלקם מעדיפים נושאים אפלים, אחרים, כמוני, מחפשים נושאים בהירים. אינך צריך לדאוג לגבי ערכות נושא ב- Solid Explorer מכיוון שהאפליקציה מציעה אפשרויות רבות. אתה יכול להגדיר עיצוב לבן, בהיר, כהה או שחור. אתה יכול אפילו להגדיר אור אוטומטי + כהה ועיצוב אוטומטי אור + שחור.

בנוסף לנושאים, אתה יכול לבחור להתאים אישית את ערכת הצבעים הכוללת. יתר על כן, האפליקציה גם מאפשרת לך לבחור ערכות אייקונים. אם אינך מרוצה מהאפשרויות הניתנות, תוכל להוריד ערכות אייקונים חדשות מחנות Play.

כדי לשנות את ערכת הנושא וסמלים, פתח את מגירת הניווט של Solid Explorer והקש על סמל ההגדרות.

11. הסתר קבצים ותיקיות
בדומה למשגרים, Solid Explorer מגיע עם יכולת להסתיר קבצים ותיקיות. כאשר אתה מסתיר קובץ או תיקיה, הם לא יהיו גלויים בסייר. זה ייראה כאילו הקבצים האלה לא קיימים.
עם זאת, הם יהיו נוכחים בחלק הנפרד שנקרא 'תיקיות נסתרות' במגירת הניווט. כדי להסתיר קובץ, בחר את הקובץ ובחר באפשרות הסתר מתפריט שלוש הנקודות בפינה השמאלית התחתונה.

כדי לבטל הסתרת קובץ, פתח את מגירת הניווט ועבור לתיקיות נסתרות. לאחר מכן בחר את הקובץ והקש על הסמל בטל בחלק העליון.

12. מצב פאנל כפול
אם אתה משתמש בטאבלט או במכשיר עם מסך גדול, אתה תאהב את Solid Explorer. כדי למנוע בזבוז של שטח מסך, Solid Explorer מגיע עם ניווט פאנל כפול. ומה זה? תמשיך לקרוא.
במצב לרוחב, Solid Explorer מציג שני לוחות סייר עצמאיים שבהם ניתן לגלוש ולצפות בתוכן בו-זמנית בכל אחת מהחלוניות. אם אתה תוהה, כן, אתה יכול לגרור ולשחרר קבצים בין שני הלוחות האלה.

למרות שהתכונה מופעלת כברירת מחדל (וניתן לכבות אותה בהגדרות), תצטרך לסובב את המכשיר שלך כדי לצפות בו.
טיפ מקצוען: במצב דיוקן, החלק את המסך כדי להציג את חלונית הסייר השנייה.
13. הצג והעבר קבצים בין אנדרואיד למחשב ללא כבלים
Solid Explorer מגיע עם שתי תכונות מעניינות בעזרתן אתה יכול העברת קבצים מאנדרואיד למחשב ולהיפך. הראשון מתבצע בעזרת חיבור FTP. תצטרך להוריד תוסף נפרד כדי להפעיל שרת FTP ב- Solid Explorer.
כדי להציג את קבצי האנדרואיד שלך במחשב, הקש על הסמל הוסף ובחר חיבור ענן חדש. בחר FTP והורד את הפלאגין FTP מהקישור באפליקציה. לאחר מכן עקוב אחר ההוראות שעל המסך כדי להגדיר שרת FTP.
באופן דומה, אתה יכול לגשת לקבצים והתיקיות המשותפים שלך מהמחשב במכשיר האנדרואיד שלך בעזרת חיבור LAN/SMB.


גם על Guiding Tech
14. גישה לאחסון ענן
מלבד קבצי PC, אתה יכול גם להציג קבצים ממחסני ענן אחרים ישירות בתוך Solid Explorer. הודות לכך, אינך צריך להוריד את האפליקציות הייעודיות שלהם.
אתה יכול להתחבר לשירותים כמו Google Drive, Dropbox וכו'. כדי לעשות זאת, הקש על הסמל הוסף וצור חיבור ענן חדש. לאחר מכן בחר את השירות שאליו ברצונך להתחבר.


15. צא מהאפליקציה
במקום ללחוץ על כפתור החזרה מספר פעמים כדי לצאת מהאפליקציה, Solid Explorer מספק קיצור דרך מסודר כדי להשיג את אותו הדבר. כל מה שאתה צריך לעשות הוא להחזיק את כפתור החזרה בכל מסך כדי לצאת מהאפליקציה באופן מיידי.
עוטף את זה
אלו היו כמה מהטיפים והטריקים המעניינים של Solid Explorer שישפרו את החוויה שלך. הודע לנו למקרה שפספסנו אחד חשוב.