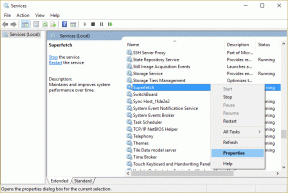תקן שגיאת מסך כחול של Ntoskrnl.exe BSOD
Miscellanea / / November 28, 2021
אם אתה מתמודד עם השגיאה של מסך המוות הכחול (BSOD) הנגרמת על ידי Ntoskrnl.exe, אל תיבהל מכיוון שמשתמשים רבים התמודדו עם בעיה זו, אך למרבה המזל, ניתן לפתור שגיאה זו באמצעות מדריך זה. כשאתה משתמש במחשב שלך, תבחין שהמערכת שלך קופאת לפתע והדבר הבא שאתה יודע, אתה נמצא על מסך כחול, ואתה צריך להפעיל מחדש את המחשב כדי לגשת אליו.

Ntoskrnl.exe ידוע גם בתור תמונת ליבה ומהווה חלק בסיסי במערכת האחראית על שירותי מערכת שונים כגון ניהול זיכרון, וירטואליזציה של חומרה וכו'. בכל מקרה, מבלי לבזבז זמן, בוא נראה כיצד לתקן את שגיאת המסך הכחול של Ntoskrnl.exe BSOD בעזרת המדריך המפורט למטה.
תוכן
- תקן שגיאת מסך כחול של Ntoskrnl.exe BSOD
- שיטה 1: הפעל את אבחון הזיכרון של Windows
- שיטה 2: הפעל את Memtest86
- שיטה 3: עדכן את מנהל ההתקן של Realtek Audio
- שיטה 4: אפס את הגדרות אוברקלוקינג
- שיטה 5: ודא ש-Windows מעודכן
- שיטה 6: אפס את הגדרות ה-BIOS לברירת המחדל
- שיטה 7: הפעל את בודק קבצי המערכת ובדוק דיסק
- שיטה 8: הפעל את CCleaner ו-Malwarebytes
- שיטה 9: בצע שחזור מערכת
- שיטה 10: ניקוי חריץ זיכרון
תקן שגיאת מסך כחול של Ntoskrnl.exe BSOD
הקפד לעשות זאת צור נקודת שחזור רק למקרה שמשהו ישתבש.
שיטה 1: הפעל את אבחון הזיכרון של Windows
אם יש לך זיכרון RAM פגום, הדרך הטובה ביותר לקבוע זאת היא להפעיל את כלי אבחון הזיכרון של Windows. אם תוצאות הבדיקה מצביעות על כך שלזיכרון RAM יש כמה בעיות, אז אתה יכול בקלות להחליף אותו בחדש ויכול בקלות תקן תקן שגיאת מסך כחול של Ntoskrnl.exe BSOD.
1. הקלד זיכרון בשורת החיפוש של Windows ובחר "אבחון זיכרון של Windows.”
2. בקבוצת האפשרויות המוצגת, בחר "הפעל מחדש עכשיו ובדוק אם יש בעיות."

3. לאחר מכן Windows יופעל מחדש כדי לבדוק אם יש שגיאות RAM אפשריות.
4. הפעל מחדש את המחשב כדי לשמור שינויים.
שיטה 2: הפעל את Memtest86
1. חבר כונן הבזק מסוג USB למערכת שלך.
2. הורד והתקן חלונות Memtest86 התקנה אוטומטית למפתח USB.
3. לחץ לחיצה ימנית על קובץ התמונה שזה עתה הורדת ובחרת "לחלץ כאן" אפשרות.
4. לאחר החילוץ, פתח את התיקיה והפעל את מתקין USB של Memtest86+.
5. בחר שאתה מחובר לכונן USB כדי לצרוב את תוכנת MemTest86 (זה יפרמט את כונן ה-USB שלך).

6. לאחר סיום התהליך שלעיל, הכנס את ה-USB למחשב שבו אתה מקבל את "שגיאת BSOD של Ntoskrnl.exe“.
7. הפעל מחדש את המחשב וודא שהאתחול מכונן הבזק מסוג USB נבחר.
8. Memtest86 יתחיל לבדוק את השחתת הזיכרון במערכת שלך.

9. אם עברת את כל המבחן, אתה יכול להיות בטוח שהזיכרון שלך פועל כהלכה.
10. אם חלק מהצעדים לא צלחו, אז Memtest86 ימצא שחיתות זיכרון שמשמעותה "שגיאת BSOD של Ntoskrnl.exe" היא בגלל זיכרון רע/פגום.
11. ל תקן את שגיאת המסך הכחול של Ntoskrnl.exe, תצטרך להחליף את זיכרון ה-RAM שלך אם יימצאו סקטורי זיכרון פגומים.
שיטה 3: עדכן את מנהל ההתקן של Realtek Audio
לפעמים מנהלי התקנים פגומים או מיושנים של Realtek Audio יכולים לגרום לבעיה זו, אז כדאי לנסות לעדכן את מנהלי ההתקן באמצעות המדריך הזה: כיצד לעדכן מנהלי התקנים של Realtek HD Audio ב-Windows 10.
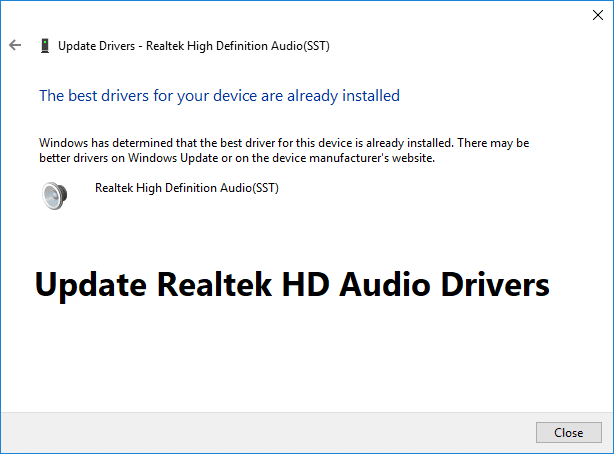
שיטה 4: אפס את הגדרות אוברקלוקינג
אם אתה עושה אוברקלוקינג למחשב שלך, זה עשוי להסביר מדוע אתה מתמודד עם שגיאת BSOD Ntoskrnl.exe, שכן זה תוכנת אוברקלוקינג מעמיסה על חומרת המחשב שלך וזו הסיבה שהמחשב מופעל מחדש באופן בלתי צפוי נותן את ה-BSOD שְׁגִיאָה. כדי לתקן בעיה זו פשוט אפס את הגדרות האוברקלוקינג או הסר כל תוכנת אוברקלוקינג.
שיטה 5: ודא ש-Windows מעודכן
1. הקש על מקש Windows + I ולאחר מכן בחר עדכון ואבטחה.

2. בצד שמאל, התפריט לוחץ על עדכון חלונות.
3. כעת לחץ על "בדוק עדכונים" כדי לבדוק אם יש עדכונים זמינים.

4. אם עדכונים ממתינים, לחץ על הורד והתקן עדכונים.

5. לאחר הורדת העדכונים, התקן אותם, ו-Windows שלך יהפוך לעדכני.
שיטה 6: אפס את הגדרות ה-BIOS לברירת המחדל
1. כבה את המחשב הנייד שלך, ולאחר מכן הפעל אותו ובו-זמנית הקש F2, DEL או F12 (בהתאם ליצרן שלך) להיכנס הגדרת BIOS.

2. כעת תצטרך למצוא את אפשרות האיפוס ל טען את תצורת ברירת המחדל, והוא עשוי להיקרא איפוס לברירת מחדל, טען ברירות מחדל של יצרן, נקה הגדרות BIOS, טען ברירות מחדל של הגדרות או משהו דומה.

3. בחר אותו עם מקשי החצים שלך, הקש Enter ואשר את הפעולה. שֶׁלְךָ BIOS כעת ישתמש בו הגדרות ברירת מחדל.
4. לאחר שנכנסת ל-Windows בדוק אם אתה מסוגל תקן שגיאת מסך כחול של Ntoskrnl.exe BSOD.
שיטה 7: הפעל את בודק קבצי המערכת ובדוק דיסק
1. פתח את שורת הפקודה. המשתמש יכול לבצע שלב זה על ידי חיפוש 'cmd' ולאחר מכן הקש Enter.

2. כעת הקלד את הדברים הבאים ב-cmd והקש אנטר:
Sfc /scannow. sfc /scannow /offbootdir=c:\ /offwindir=c:\windows

3. המתן לסיום התהליך שלמעלה ולאחר שתסיים, הפעל מחדש את המחשב.
4. לאחר מכן, רוץ CHKDSK כדי לתקן שגיאות במערכת הקבצים.
5. תן לתהליך לעיל להשלים ושוב אתחל את המחשב שלך כדי לשמור שינויים.
שיטה 8: הפעל את CCleaner ו-Malwarebytes
1. הורד והתקן CCleaner & Malwarebytes.
2. הפעל את Malwarebytes ותן לו לסרוק את המערכת שלך לאיתור קבצים מזיקים. אם נמצא תוכנות זדוניות, זה יסיר אותם אוטומטית.

3. כעת הפעל את CCleaner ובחר ניקוי מותאם אישית.
4. תחת ניקוי מותאם אישית, בחר את לשונית Windows וסמן ברירות מחדל ולחץ לְנַתֵחַ.

5. לאחר השלמת הניתוח, ודא שאתה בטוח שאתה מסיר את הקבצים שיימחקו.

6. לבסוף, לחץ על מנקה ריצה לחצן ולתת ל-CCleaner לפעול.
7. כדי לנקות עוד יותר את המערכת שלך, בחר בכרטיסייה רישום, וודא שהדברים הבאים מסומנים:

8. הקלק על ה סרוק לאיתור בעיות לחצן ואפשר ל-CCleaner לסרוק, ואז לחץ על תקן בעיות נבחרות לַחְצָן.

9. כאשר CCleaner שואל "האם אתה רוצה שינויי גיבוי ברישום?” בחר כן.
10. לאחר השלמת הגיבוי, לחץ על תקן את כל הבעיות שנבחרו לַחְצָן.
11. הפעל מחדש את המחשב כדי לשמור שינויים.
שיטה 9: בצע שחזור מערכת
1. הקש על מקש Windows + R והקלד"sysdm.cpl" ואז הקש אנטר.

2. בחר את הגנת מערכת לשונית ובחר שחזור מערכת.

3. נְקִישָׁה הַבָּא ובחר את הרצוי נקודת שחזור מערכת.

4. בצע את ההוראות שעל המסך כדי להשלים את שחזור המערכת.
5. לאחר אתחול מחדש, ייתכן שתוכל תקן את Ntoskrnl.exe BSOD שגיאת מסך כחול של מוות.
שיטה 10: ניקוי חריץ זיכרון
הערה:אל תפתח את המחשב שלך מכיוון שזה עלול לבטל את האחריות שלך, אם אינך יודע מה לעשות, אנא קח את המחשב הנייד שלך למרכז השירות. אם אינך יודע מה אתה עושה, מומלץ פיקוח מומחה.
נסה להחליף זיכרון RAM בחריץ זיכרון אחר ואז נסה להשתמש רק בזיכרון אחד ולבדוק אם אתה יכול להשתמש במחשב כרגיל. כמו כן, נקה את פתחי האוורור של חריצי הזיכרון כדי להיות בטוח ובדוק שוב אם זה פותר את הבעיה. אם יש לך שני חריצי RAM, הסר את שני ה-RAM, נקה את החריץ ואז הכנס RAM הוא חריץ אחד בלבד ובדוק אם הבעיה נפתרה. אם זה לא קרה, אז שוב עשה את אותו הדבר עם חריץ אחר ובדוק אם זה עוזר לתקן את הבעיה. אם אתה עדיין מתמודד עם שגיאת BSOD Ntoskrnl.exe, עליך להחליף את זיכרון ה-RAM בחדש.
מוּמלָץ:
- פצל את מסך המחשב הנייד שלך לשניים ב-Windows 10
- תקן שגיאת מודול פענוח תוכן Widevine
- [נפתר] סייר הקבצים של Windows 10 קורס
- תקן את רשת ה-WiFi שלא מופיעה ב-Windows 10
זהו זה יש לך בהצלחה תקן שגיאת מסך כחול של Ntoskrnl.exe BSOD אבל אם עדיין יש לך שאלות בנוגע לפוסט הזה, אל תהסס לשאול אותם בקטע של התגובה.