הורד והתקן DirectX ב-Windows 10
Miscellanea / / November 28, 2021
אנשים שונים משתמשים במחשב הנייד למטרות שונות כגון חלקם משתמשים בו לעסקים, חלקם לעבודה משרדית, חלקם לבידור וכו'. אבל דבר אחד שכל המשתמשים הצעירים עושים במערכת שלהם הוא לשחק סוגים שונים של משחקים במחשב האישי שלהם. כמו כן, עם הצגת Windows 10, כל התכונות העדכניות ביותר מותקנות במערכת כברירת מחדל. כמו כן, Windows 10 מוכן למשחק ותומך בתכונות שונות כגון אפליקציית Xbox, Game DVR ותכונות רבות אחרות. תכונה אחת שנדרשת בכל משחק היא DirectX אשר מותקן מראש גם ב-Windows 10, כך שככל הנראה לא תצטרך להתקין אותו באופן ידני. אבל מה זה ה-DirectX הזה ולמה הוא נדרש על ידי המשחקים?
DirectX: DirectX הוא אוסף של ממשקי תכנות יישומים שונים (API) המטפל במשימות שונות הקשורות למולטימדיה כמו משחקים, וידאו וכו'. בתחילה, מיקרוסופט קראה לכל ממשקי ה-API הללו בצורה כזו שכולם התחילו עם DirectX כגון DirectDraw, DirectMusic ועוד רבים. מאוחר יותר, ה-X ב-DirectX מסמל את ה-Xbox כדי לציין שהקונסולה התבססה על טכנולוגיית DirectX.

ל-DirectX יש ערכת פיתוח תוכנה משלו המורכבת מספריות זמן ריצה בצורה בינארית, תיעוד, כותרות המשמשות בקידוד. ערכות SDK אלו זמינות בחינם להורדה ולשימוש. כעת, מכיוון ש-DirectX SDK זמינים להורדה, אך נשאלת השאלה, כיצד ניתן להתקין DirectX על Windows 10? אל תדאג במאמר זה נראה כיצד להוריד ולהתקין DirectX ב- Windows 10.
אמנם, אמרנו ש-DirectX מותקן מראש ב-Windows 10 אבל מיקרוסופט שחררה גרסאות מעודכנות של DirectX כגון DirectX 12 כדי לתקן בעיית DirectX שיש לך כמו שגיאות dll כלשהן או כדי להגביר את הביצועים של משחקים. כעת, איזו גרסה של DirectX עליך להוריד ולהתקין תלויה בגרסת מערכת ההפעלה של Windows שבה אתה משתמש כעת. עבור גרסאות שונות של מערכת ההפעלה Windows, קיימות גרסאות שונות של DirectX זמינות.
תוכן
- הורד והתקן DirectX ב-Windows 10
- כיצד לבדוק את גרסת DirectX הנוכחית
- גרסאות DirectX Windows
- כיצד להתקין את הגרסה האחרונה של DirectX
הורד והתקן DirectX ב-Windows 10
הקפד לעשות זאת צור נקודת שחזור רק למקרה שמשהו ישתבש.
כיצד לבדוק את גרסת DirectX הנוכחית
לפני עדכון DirectX, חיוני לוודא איזו גרסה של DirectX כבר מותקנת במערכת שלך. אתה יכול לבדוק זאת באמצעות כלי אבחון DirectX.
כדי לבדוק איזו גרסה של DirectX מותקנת כעת במחשב שלך, בצע את השלבים הבאים:
1. פתח את ההפעלה על ידי חיפוש באמצעות סרגל החיפוש או לחץ מקש Windows + R.

2. סוג dxdiag בתיבת הדו-שיח הפעלה ולחץ על Enter.
dxdiag

3.לחץ על כפתור ה-Enter או על כפתור OK כדי לבצע את הפקודה. תיבת הדו-שיח של כלי האבחון של DirectX תיפתח.
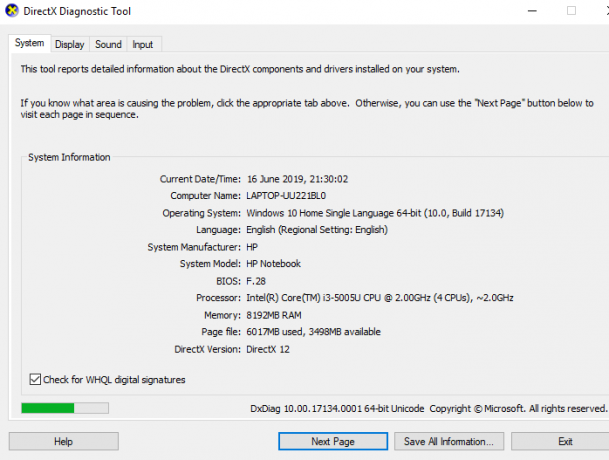
4. כעת בתחתית חלון לשונית המערכת, אתה אמור לראות את ה גרסת DirectX.
5. ליד גרסת DirectX, אתה תעשה זאת מצא איזו גרסה של DirectX מותקנת כעת במחשב שלך.
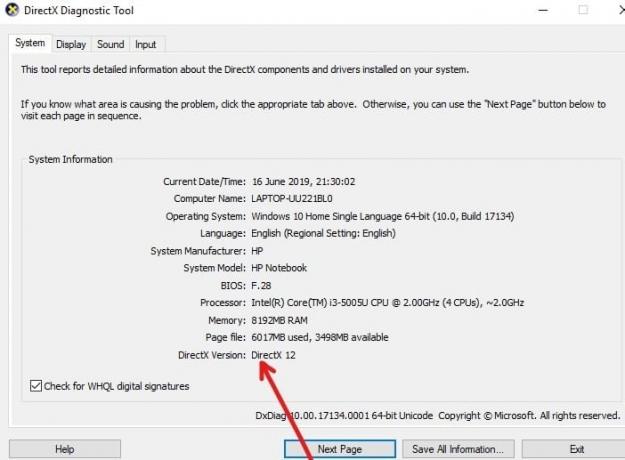
לאחר שתכירו את גרסת ה-DirectX המותקנת במחשב שלכם, תוכלו לעדכן אותה בקלות לגרסה העדכנית ביותר. וגם אם אין DirectX קיים במערכת שלך, אתה עדיין יכול לבצע שיטה זו כדי להוריד ולהתקין DirectX במחשב האישי שלך.
גרסאות DirectX Windows
DirectX 12 מגיע מותקן מראש עם Windows 10 והעדכונים הקשורים אליו זמינים רק דרך עדכוני Windows. אין גרסה עצמאית של DirectX 12 זמינה.
DirectX 11.4 ו-11.3 נתמכים רק ב-Windows 10.
DirectX 11.2 נתמך ב-Windows 10, Windows 8.1, Windows RT 8.1 ו-Windows Server 2012 R2.
DirectX 11.1 נתמך ב-Windows 10, Windows 8, Windows 7 (SP1), Windows RT ו-Windows Server 2012.
DirectX 11 נתמך ב-Windows 10, Windows 8, Windows 7 ו-Windows Server 2008 R2.
כיצד להתקין את הגרסה האחרונה של DirectX
בצע את השלבים הבאים כדי לעדכן או להוריד ולהתקין את DirectX עבור כל גרסה של מערכת ההפעלה Windows:
1.בקר ב דף הורדת DirectX באתר של מיקרוסופט. העמוד למטה ייפתח.
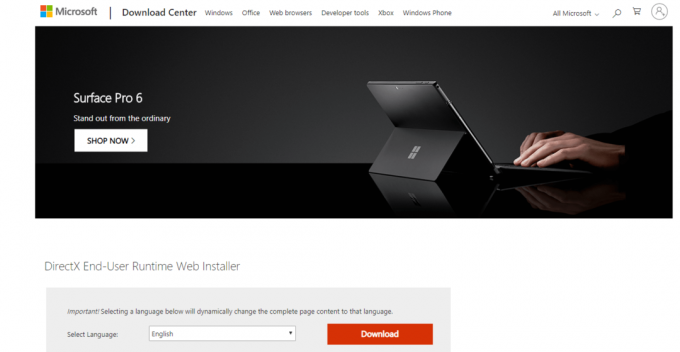
2.בחר את השפה לבחירתך ולחץ על האדום כפתור הורדה.
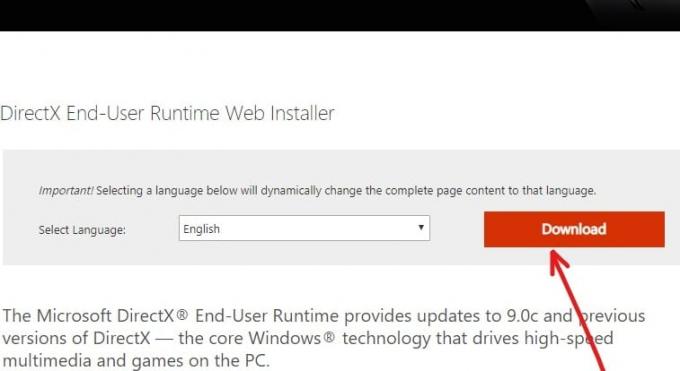
3. לחץ על הבא DirectX-User Runtime Web Installer כפתור.
הערה: יחד עם תוכנית ההתקנה של DirectX היא גם תמליץ על עוד כמה מוצרים של מיקרוסופט. אינך צריך להוריד מוצרים נוספים אלה. בפשטות, בטל את הסימון של כל התיבות המסומנות. לאחר שתדלג על ההורדה של מוצרים אלה, הכפתור הבא יהפוך לא תודה וימשיך להתקין DirectX.

4. הורדת הגרסה החדשה של DirectX תתחיל.
5. קובץ DirectX יוורד עם השם dxwebsetup.exe.
6.לחץ פעמיים על dxwebsetup.exe קובץ אשר יהיה תחת תיקיית ההורדות.
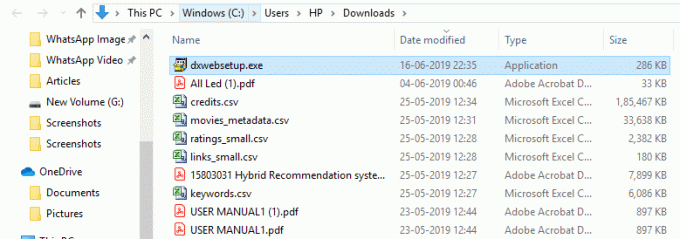
7. פעולה זו תפתח את אשף ההתקנה להתקנת ה-DirectX.

8. לחץ על "אני מקבל את ההסכם" לחצן הבחירה ולאחר מכן לחץ הַבָּא כדי להמשיך בהתקנת DirectX.

9. בשלב הבא, יוצע לך בר Bing בחינם. אם ברצונך להתקין אותו, סמן את התיבה שליד התקן את סרגל Bing. אם אתה לא רוצה להתקין אותו, פשוט השאר אותו לא מסומן.
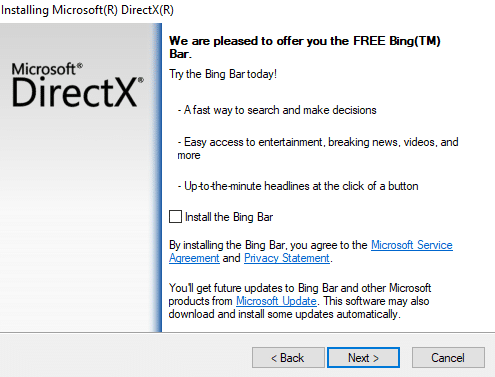
10. לחץ על הַבָּא לחצן כדי להמשיך בהתקנה.
11. הרכיבים שלך לגרסה המעודכנת של DirectX יתחילו להתקין.
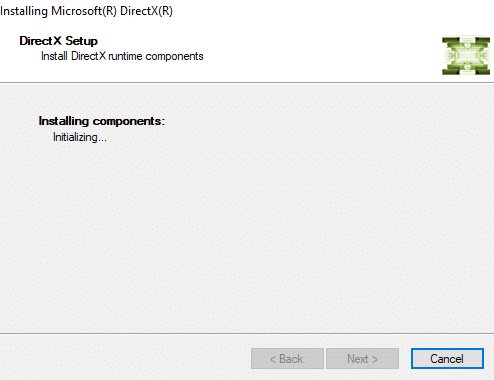
12. יופיעו פרטים של הרכיבים שעומדים להיות מותקנים. הקלק על ה כפתור הבא להמשיך.
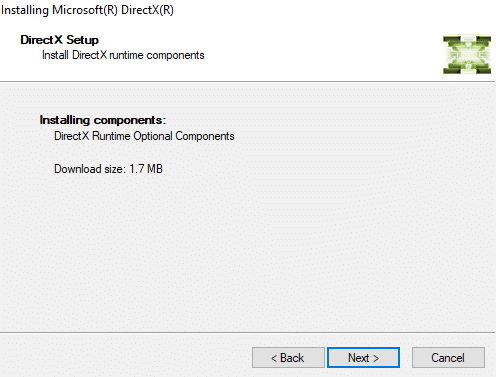
13. ברגע שתלחץ על הבא, הורדת הרכיבים תתחיל.
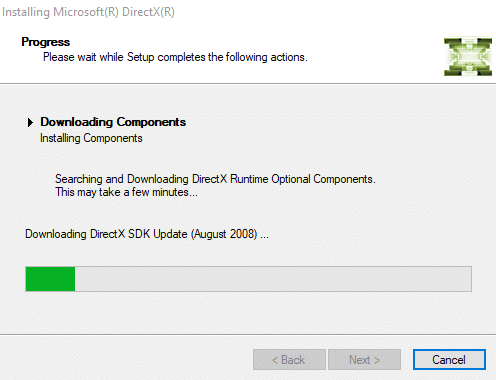
14. לאחר השלמת ההורדה וההתקנה של כל הרכיבים, לחץ על סיים לַחְצָן.
הערה: לאחר השלמת ההתקנה, תראה את ההודעה הרכיבים המותקנים מוכנים כעת לשימוש על המסך.
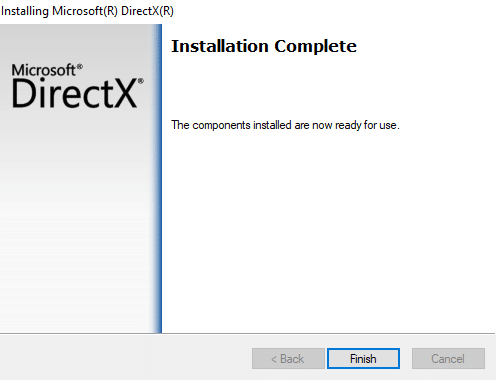
15. לאחר השלמת ההתקנה, הפעל מחדש את המחשב כדי לשמור שינויים.
כדי להפעיל מחדש את המחשב בצע את השלבים הבאים:
אני. הקלק על ה תפריט התחל ולאחר מכן לחץ על כפתור הפעלה זמין בפינה השמאלית התחתונה.

ii. לחץ על אתחול והמחשב שלך יאתחל את עצמו.
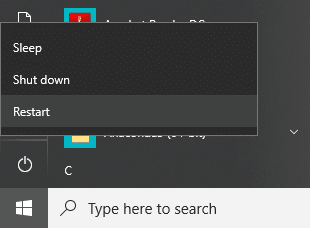
16. לאחר הפעלה מחדש של המחשב, תוכל לבדוק את גרסת ה-DirectX המותקנת במחשב שלך.
מוּמלָץ:
- אפשר או חסום אפליקציות דרך חומת האש של Windows
- תקן אתחול המחשב של Windows ללא אזהרה
- תקן שגיאת ERR_CACHE_MISS ב-Google Chrome
- האיץ את המחשב האיטי שלך תוך 5 דקות!
אני מקווה שבעזרת השלבים לעיל הצלחת הורד והתקן DirectX ב-Windows 10. אם עדיין יש לך שאלות בנוגע למדריך זה, אל תהסס לשאול אותם בקטע ההערות.



