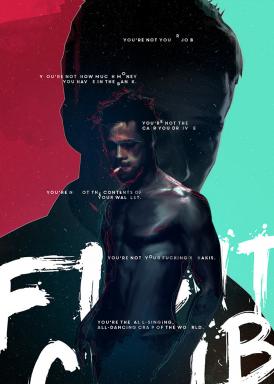כיצד ליצור טופס מותאם אישית ב-Microsoft Outlook
Miscellanea / / November 29, 2021
Microsoft Outlook מאפשר לך ליצור טופס. בקלות דוגמאות טיפוסיות של טפסי Outlook כתכונות כוללים כרטיסי ביקור, בקשות לפגישה, פגישות והודעות דואר אלקטרוני. כל הטפסים הללו מאוחסנים במיקום המכונה ספריית הטפסים הסטנדרטית.

אתה יכול להתאים אישית חלק מהקטעים של טפסים סטנדרטיים אלה על ידי הוספה, החלפה או הסתרה של חלקים מסוימים. ההתאמה האישית של הטפסים חשובה במיוחד אם אתה צריך לשלוח מיילים עם בקשות מידע מסוימות. להלן השלבים שיש לבצע כדי להתאים אישית טופס ייחודי ב-Outlook.
גם על Guiding Tech
הגדרת כרטיסיית המפתחים
הדבר הראשון שיש לציין הוא שאתה יכול ליצור טופס מותאם אישית רק ב-Outlook באמצעות הכרטיסייה מפתחים. ככה זה עובד:
שלב 1: הפעל את Microsoft Outlook.

שלב 2: לחץ לחיצה ימנית על רצועת הכלים ולאחר מכן בחר באפשרות התאמה אישית של רצועת הכלים מרשימת האפשרויות.

שלב 3: בתיבת הדו-שיח החדשה מתחת לקבוצה שכותרתה בחר פקודות מתוך, בחר בתפריט הנפתח ובחר בכרטיסיות ראשיות.

שלב 4: בחר מפתח מהאפשרויות הרשומות ולחץ על הוסף הממוקם במרכז תיבת הדו-שיח.

שלב 5: מתחת לקבוצה שכותרתה התאמה אישית של הסרט הקלאסי, סמן את התיבה לצד מפתח ולאחר מכן לחץ על אישור כדי לסגור את תיבת הדו-שיח.

גם על Guiding Tech
עיצוב טופס מותאם אישית
עם Developer זמין כעת ברצועת הכלים שלך, אתה יכול לגשת לתכונה עיצוב טופס כדי ליצור את ה- From החדש שלך.
שלב 1: בתוך תפריט החיפוש, הקלד עיצוב טופס. לחלופין, אתה יכול ללכת ללשונית מפתחים ברצועת הכלים, ללחוץ על קבוצת טפסים מותאמים אישית ואז ללחוץ על עיצוב טופס.

שלב 2: בתיבת הדו-שיח החדשה, בחר בתפריט הנפתח ובחר בספריית טפסים סטנדרטית.

שלב 3: בחר את הטופס שברצונך להתאים אישית (בחרנו פגישה) מהאפשרויות המפורטות ולחץ על פתח.

שלב 4: כדי להוסיף שדה או אזור חדש לטופס הפתוח, בחר אזור טופס חדש ברצועת הכלים.

שלב 5: מרשימת השדות המוצגת, בחר שדה חדש ולחץ על חדש.

שלב 6: הזן פרטים של שם השדה החדש שלך, סוג הנתונים שיש להזין, פורמט הנתונים ובחר אישור.

שלב 7: בכרטיסייה שלצד שם הטופס שלך, בחר באפשרות P.2.

שלב 8: ברצועת הכלים, בחר בלחצן העמוד.

שלב 9: מהתפריט הנפתח בחר שנה שם דף.

שלב 10: הזן את השם של הדף החדש ולחץ על אישור.

שלב 11: בחר בבורר שדות מהרצועה

שלב 12: מתוך בוחר השדות, גרור את השדות החדשים שנוצרו לדף החדש.

שמירה ופרסום של טופס ב-Microsoft Outlook
כעת, לאחר שיצרת את הטופס המותאם אישית שלך, עליך לשמור ולהפיץ אותו. אתה יכול לשמור את הטופס כתבנית או לפרסם אותו ישירות בתיקייה. ככה זה עובד:
שמירת טופס ב-Microsoft Outlook
כדי לשמור את הטופס החדש כתבנית Outlook, הנה מה שאתה צריך לעשות:
שלב 1: בלשונית רצועת הכלים בחר קובץ.

שלב 2: לחץ על שמור בשם.

שלב 3: הזן שם קובץ ושמור את סוג הקובץ כתבנית Outlook.

בעתיד, תמיד תוכל לגשת לטופס על-ידי בחירה באפשרות בחר טופס מהכרטיסייה מפתחים.
הערה: על ידי בחירת תבנית Outlook, הקובץ יישמר כ-.ost. עם זאת, ב-Microsoft Outlook 2013 משתמשים אינם רשאים לשמור טפסים מסוימים כתבניות.
פרסום טופס ב-Microsoft Outlook
דרך נוספת לשמור טופס מותאם אישית היא על ידי פרסומו. ככה זה עובד:
הערה: זה לא עובד בגרסת Office 2013.
שלב 1: בכרטיסייה רצועת הכלים בחר פרסם.

שלב 2: בחר פרסם טופס בשם.

שלב 3: בתיבת הדו-שיח החדשה, בחר בתפריט הנפתח לצד חפש פנימה כדי לבחור מיקום עבור הטופס החדש.

שלב 4: הזן שם תצוגה עבור הטופס.

שלב 5: בחר פרסם.

כדי לגשת לטופס, בחר פריטים חדשים מרצועת ה-Outlook, פריטים נוספים ולאחר מכן בחר טופס.
יצירת כפתורי הצבעה ב-Microsoft Outlook
יצירת טפסים ב-Microsoft Outlook עוזרת לך להתאים אישית את סוג המידע שאתה אוסף או שולח. תכונה נוספת ב-Microsoft Outlook המאפשרת לך לאסוף נתונים היא כפתור ההצבעה. עם ה כפתור הצבעה, אתה יכול ליצור סקר ולעקוב אחר התגובות שהתקבלו.