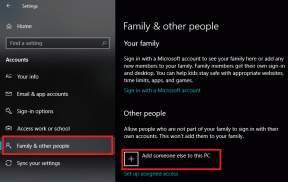מדריך שלם לשימוש באפליקציית Samsung Notes כמו מקצוען
Miscellanea / / November 29, 2021
לא חסר אפליקציות לרישום הערות באנדרואיד. אבל אפליקציית הערות צריכה להיות מיוחדת ומסוגלת לבצע את כל משימות רישום ההערות. אפליקציה אחת כזו היא אפליקציית Samsung Notes. זוהי אפליקציה רבת עוצמה לרישום הערות הזמינה בכל הטלפונים של סמסונג כמו סדרת Galaxy Note (Note 10, Note 9 וכו'), סדרת Galaxy S (S10, S20, S9 וכו'), Galaxy M ו- Galaxy A גם סדרות. ניתן להוסיף טקסט, תמונות, הקלטות קול וכו'. אם אתה חדש ב- אפליקציית Samsung Notes ותוהים כיצד להשתמש ב-Samsung Notes, אתה במקום הנכון.

עור הממשק המותאם אישית של סמסונג, כלומר, ממשק משתמש אחד, יש אפליקציות משלו. אתה מקבל אפליקציות כמו גלריית סמסונג (מצוין חלופה לתמונות Google), דפדפן אינטרנט של סמסונג, הודעות סמסונג, תזכורות וכו'. אפליקציית Samsung Notes היא גם אחת מהן. אתה יכול להוסיף הערות בכתב יד ולצייר באפליקציית Samsung Notes. מעניין, אתה יכול להוסיף את כל סוגי ההערות (טקסט, ציור, כתב יד, תמונות וכו') בהערה אחת.
בואו נבדוק כיצד להשתמש באפליקציית Samsung Notes כמו מקצוען במדריך זה.
כיצד ליצור ולערוך הערות ב-Samsung Notes
ל הוסף הערה באפליקציית Samsung Notes
, הקש על סמל ההוספה הכתום הצף (+) בתחתית אפליקציית Notes. תועבר למסך ההערות הריק. התחל לרשום את ההערות שלך באמצעות המקלדת. אתה יכול להוסיף כותרת להערה שלך בשטח הפנוי לזיהוי קל יותר של ההערה.

הקש על כפתור שמור בחלק העליון כשתסיים להוסיף תוכן להערה שלך.

השתמש בסרגל הכלים בתחתית כדי לעצב את ההערה שלך. לאחר מכן, החלק שמאלה בסרגל הכלים כדי לחשוף אפשרויות נוספות.

אתה מקבל את האפשרויות הבאות בסרגל הכלים כדי להתאים אישית את ההערות שלך:
עיצוב טקסט
בחר את הטקסט שלך בהערה והפוך אותו למודגש, נטוי או קו תחתון באמצעות האפשרויות הזמינות. כדי לבחור טקסט, גע בו והחזק אותו. ברגע שהוא הופך לכחול, הקש על B, I או U. הטקסט ימשיך להשתמש באותו עיצוב אלא אם תסיר אותו. לשם כך, הקש שוב על אותה אפשרות עיצוב.

טיפ מקצוען: ניתן לשלב את כל שלושת עיצובי הטקסט עבור אותו טקסט.
הוסף רשימות ורשימת רשימות להערות
אתה יכול להוסיף מטלות, תבליטים ורשימה ממוספרת ב-Samsung Notes. לשם כך, הקש על סמל הרשימה בסרגל הכלים. התחל להקליד ליד פריט הרשימה. כדי להסיר את עיצוב הרשימה, הקש על מקש Enter פעמיים במקלדת שלך. אתה יכול ליצור רשימות גם מהטקסט שנכתב מראש. פשוט בחר את הטקסט והקש על סמל הרשימה הנדרש מסרגל הכלים.

עֵצָה: לבדוק 5 אפליקציות מגניבות לביצוע עבור אנדרואיד.
שנה את גודל הגופן והצבע
אפליקציית Samsung Notes מאפשרת לך לשנות גם את גודל הגופן והצבע. אתה יכול להשתמש בתכונת גודל הגופן כדי להוסיף כותרות וכותרות משנה בהערות שלך. כדי לשנות את גודל הגופן, בחר את הטקסט והקש על סמל הגופן (A עם חץ דו צדדי) בסרגל הכלים ובחר מתוך גדול, גדול מאוד וברירת מחדל.

באופן דומה, הקש על סמל צבע הגופן בסרגל הכלים ובחר את הצבע לבחירתך.

יישר טקסט
לבסוף, אתה יכול ליישר את הטקסט שלך באפליקציית Samsung Notes. אתה מקבל שלושה יישורים אופייניים: מרכז, שמאל וימין. כדי ליישר טקסט, הקש על סמל היישור ובחר את סגנון היישור.

גם על Guiding Tech
הוסף הערות בכתב יד
מלבד הקלדת ההערות שלך עם המקלדת, אתה יכול להוסיף הערות בכתב יד באמצעות S-Pen, חרט רגיל, או אפילו האצבע שלך. תחילה עליך להפעיל את מצב כתב היד. לשם כך, הקש על סמל כתב היד בחלק העליון של ההערה במצב העריכה. ואז להתחיל לשרבט על הפתק. באמצעות סרגל הכלים של כתב היד בתחתית, תוכל להתאים אישית את ההערות שלך.

הנה מה שאתה מקבל בסרגל הכלים של כתב היד:
שנה את סגנון העט
הקש על סמל העט כדי לשנות את סגנון העט, הצבע והגודל. אם אתה משתמש בעטים מסוימים באופן קבוע, אתה יכול להוסיף אותם כמועדפים על ידי הקשה על סמל הכוכב.

הסר טקסט
השתמש בסמל המחק כדי להסיר טקסט לא רצוי על ידי נגיעה באזור הדרוש. לאחר מכן, הקש פעמיים על המחק כדי לעבור בין מצבי המחק - מחק לפי שורה ומחק לפי אזור.

בחר כתיבה
לאחר שכתבת או ציירת משהו, השתמש בכלי הבחירה כדי לשנות את הסגנון שלו או לשנות את מיקומו. הקש על כלי הבחירה כדי להפעיל אותו. לאחר מכן צייר סביב הטקסט שברצונך לבחור ובצע את הפעולה הנדרשת. הקש פעמיים על כלי הבחירה כדי לבחור בין מצב לאסו למלבן. הכלי לאסו יאפשר לך לבחור בחופשיות.


עֵצָה: תגלה כיצד להשתמש במצב כתב יד ב-Microsoft OneNote.
תכונות אחרות
הקש על סמל צבע הרקע כדי לשנות את צבע הרקע של אזור הכתיבה שלך. כדי לבטל או לבצע שינויים כלשהם, השתמש בלחצנים הזמינים בסרגל הכלים.

הוסף ציורים
כדי לצייר ב-Samsung Notes, הקש על סמל הציור בחלק העליון כדי להפעיל את מסך הציור. התחל לצייר על הקנבס הריק.

הקש על העט כדי לשנות את הגודל והאטימות שלו. הקש על החץ הקטן שליד העט כדי לשנות את סגנון העט. שנה את צבע העט מלוח הצבעים בחלק העליון. לאחר השלמת הציור, הקש על כפתור סיום בתחתית כדי להכניס אותו להערה שלך.


הוסף תמונה, הקלטת קול ואודיו
כפי שהוזכר קודם לכן, אתה יכול להוסיף גם סוגי קבצים אחרים להערות שלך. בתוך פתק, הקש על סמל הקובץ המצורף בחלק העליון כדי להוסיף תמונות, הקלטת קול וקבצי שמע להערות שלך.

ערוך הערה קיימת
לאחר שיצרת פתק, הוא לא נשמר באבן. אתה יכול לערוך אותו בכל עת ולהוסיף או להסיר ממנו נתונים. לשם כך, הקש על הפתק באפליקציית ההערות של סמסונג. הפתק ייפתח. הקש בכל מקום בהערה כדי לפתוח את מסך העריכה.

באופן דומה, אתה יכול לערוך את ההערות והציורים הקיימים שלך בכתב יד. פשוט הקש על התיבה שלו בהערה שלך כדי לעבור למצב העריכה.

כיצד לנהל ולארגן הערות של סמסונג
אתה יכול לנהל ולארגן את ההערות שלך בדרכים הבאות.
חפש דרך ההערות שלך
כדי למצוא את ההערה שלך במהירות, השתמש בפונקציית החיפוש של Samsung Notes. הקש על סמל החיפוש במסך הבית של אפליקציית Notes והזן את המילים שאתה מחפש.


שנה מצב מיון ותצוגה
למרבה המזל, אפליקציית Samsung Notes אינה מגבילה אותך למצבי מיון וצפייה מוגדרים מראש. אתה יכול למיין את ההערות שלך לפי תאריך יצירה, שינוי וכותרת. אתה יכול להציג הערות במצב רשימה, רשת ורשימה פשוטה. כדי לשנות את המצב, הקש על סמל שלוש הנקודות במסך הבית של האפליקציה. בחר מיין או הצג, בהתאם לצורך שלך. ובחר את המצב הרצוי שלך.


גם על Guiding Tech
סיווג את ההערות שלך
אתה יכול הערות קבוצתיות באמצעות קטגוריות באפליקציית Samsung Notes. ראה אותם בתור תיקיות עבור ההערות שלך. אתה יכול לקבל קטגוריות לעבודה, אישי, קניות ועוד. כדי ליצור קטגוריה, הקש על סמל שלושת הפסים במסך הבית של האפליקציה. בחר נהל קטגוריות.


הקש על הוסף קטגוריה. כדי לערוך או למחוק קטגוריה קיימת, הקש על ערוך. הקצה שם והוסף צבע לקטגוריה שלך.


כדי להוסיף קטגוריה להערה שלך, פתח הערה חדשה או קיימת. הקש על Uncategorized בחלק העליון. בחר את הקטגוריה שלך מהרשימה. אתה יכול ליצור קטגוריה חדשה בתוך הערה גם על ידי הקשה על הקטגוריה הוסף.


נעל את ההערות שלך
ל הסתר את ההערות שלך מעיניים סקרניות, תוכל לנעול הערות בודדות בתוך אפליקציית Samsung Notes. בשביל זה, פתח את הפתק. הקש על סמל שלוש הנקודות בחלק העליון. בחר מנעול מתוכו. אם זו הפעם הראשונה שלך, תתבקש להזין סיסמה.


הערה: אל תכנסו למצב עריכה של ההערה. אחרת, לא תראה את אפשרות הנעילה.
ההערות הנעולות יופיעו באפליקציה אך התוכן שלהן יישאר מוסתר. הקש על הפתק כדי לבטל את נעילתו. תצטרך להזין את הסיסמה שלך. כדי לבטל את נעילת הערה, חזור על השלבים כדי לנעול אותה ולחץ על האפשרות בטל נעילה.

עֵצָה: כדי לשנות את סיסמת ה-Notes, פתח את הגדרת Samsung Notes והקש על נעל הערות. תמצא את האפשרות שנה סיסמה. אתה יכול אפילו להשתמש במנעול טביעת אצבע.
מחק הערות
כדי למחוק הערה, פתח אותה (מבלי להיכנס למצב עריכה) ולחץ על סמל שלוש הנקודות בחלק העליון. בחר מחק מהתפריט. הפתקים שנמחקו יעברו לסל המיחזור ממנו תוכל לשחזר אותם תוך 15 יום.

שתף הערות
אתה יכול לשתף הערות מאפליקציית Samsung Notes כקובץ טקסט, תמונה, PDF או Samsung Notes בהתאם לדרישות שלך. כדי לעשות זאת, פתח את ההערה והקש על סמל השיתוף בחלק העליון. בחר באפשרות הנדרשת ולאחר מכן בחר את האפליקציה שבה ברצונך לשתף אותה.

גש ל-Samsung Notes במכשירים אחרים
מכיוון ש-Samsung Notes תומכת בפונקציית הסנכרון, אתה יכול להציג, להוסיף ולערוך הערות מטלפונים וטאבלטים אחרים של סמסונג. כל שעליך לעשות הוא להיכנס עם אותו חשבון Samsung ולהפעיל את Samsung Cloud בהגדרות אפליקציית Samsung Notes. אתה יכול הצג את Samsung Notes במחשב Windows גם כן.

גם על Guiding Tech
עתיד מזהיר של Samsung Notes
העתיד של אפליקציית Samsung Notes נראה מבטיח. בקרוב, אפליקציית Notes של סמסונג תסתנכרן עם Microsoft OneNote, ותוכלו להציג את Samsung Notes בתוך OneNote. לעת עתה, אנו מקווים שאהבתם את המדריך שלנו לגבי אפליקציית Samsung Notes. יש לך שאלה לגבי האפליקציה? השאירו לנו תגובה למטה.
הבא בתור: קניתם טלפון חדש? גלה כיצד להעביר הערות מהטלפון הישן לטלפון חדש באמצעות הקישור הבא.