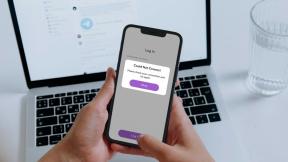7 עצות שימושיות למצב ביד אחת עבור Samsung Galaxy Note 9
Miscellanea / / November 29, 2021
בואו נודה בזה, סמסונג גלקסי נוט 9 הוא טלפון ענק וכבד. בהחלט לא קל לתפעול ביד אחת. בדרך כלל, אני מתקשה להגיע לקצה השני של המקלדת או מנסה באותה מידה להוריד את לוח ההתראות. ותאמין לי, המאבק אמיתי.

אז, זה גרם לי לחשוב. איך אני יכול לאלף את המסך הגדול הזה בגודל 6.4 אינץ'? בעזרת כמה טיפים למצב ביד אחת, הפעלת Samsung Galaxy Note 9 עם יד אחת זה אכן אפשרי.
בוא נראה איך לעשות את זה.
1. הפעל מצב ביד אחת
נתחיל במקומות הברורים מכל - המצב הרגיל ביד אחת. כפי שאתה אולי יודע, המסך מתכווץ לצד המסך כך שתוכל להמשיך את עבודתך בצורה חלקה.

מכיוון שהוא אינו מופעל כברירת מחדל, תצטרך להפעיל אותו. פשוט עבור אל הגדרות > תכונות מתקדמות > מצב ביד אחת. למרבה המזל, אתה יכול לבחור משתי אפשרויות כדי להפעיל את המצב ביד אחת - כפתור או מחווה.


האהוב עליי הוא מצב הכפתור מכיוון שכל מה שהוא דורש זה שלוש לחיצות על כפתור הבית והלא!
2. שנה את גודל האפליקציה Windows כשנוח לך
פעולת התצוגה הקופצת מיועדת לך אם המצב המסורתי ביד אחת אינו כוס התה שלך. זה מאפשר לך לשנות את גודל חלונות האפליקציה לגודל שאתה אוהב, בדומה למחשבים אישיים.


כדי להפעיל מצב זה, עבור אל תכונות מתקדמות > חלון רב והחלף את הלחצן לפעולת תצוגת קופץ. בהמשך, בכל פעם שאתה צריך למזער אפליקציה, החלק באלכסון מהפינה העליונה. מה שכן, אתה יכול להזיז את החלונות ללא מאמץ.
3. לוח ניווט צף
לוחות הקצה ותפריט Air Command עושים עבודה מצוינת בהפעלת האפליקציות המועדפות עליך בלחיצת כפתור. מה אם אתה מחפש פונקציות סטנדרטיות כמו התפריט אחרונות או כפתור הבית?

אם כן, החיפוש שלך מסתיים בתפריט Assistant. זה פאנל קטן עם כפתורי ניווט. נמצא תחת הגדרות הנגישות (מיומנות ואינטראקציה > תפריט עוזר), זה עוזר לך לנווט סביב הטלפון שלך על ידי הקשה בלבד. מה גם שכשאתה לא צריך את זה, אתה יכול לשמור אותו בפינת מסך הבית שלך.


לוח הניווט שימושי באותם ימים, כשקשה להגיע אפילו ללחצנים. התכונה הטובה ביותר? כפתור צילום המסך הזה.
4. הגדר חלונות קופצים עבור הודעות
עוד מהתכונות האהובות עלי היא הודעות תצוגה מקדימה של פופ-אפ. התכונה הנחמדה הזו מאפשרת לך להשיב להודעות מבלי לצאת מהאפליקציה הנוכחית. והחלק הטוב ביותר הוא שאתה יכול לנעוץ את החלון לקצה המסך.


כדי להפעיל זאת, עבור אל תצוגה > מסך קצה, הקש על הודעות קצה והוסף את אפליקציות ההודעות המועדפות עליך. כשמגיעה הודעה, החלק מטה על ההתראה, וחלון קטן ייפתח באופן מיידי.
הערה: יש להפעיל תאורת קצה כדי שזה יעבוד.
5. קבל את האפליקציות האהובות עליך בלוח ה-Edge
לוח ה-Edge הסטנדרטי מרשים למדי בכל הנוגע לגישה והשקה של היישומים הנפוצים שלך. יותר טוב, אם הפעלת את התאמת האפליקציות. בנוסף, זה גם מאפשר לך להוסיף חבורה של לוחות כמו הלוח, בחירה חכמה וכו'.

אבל אם אתה מעדיף פאנל שיקי וקומפקטי בקצה המסך שלך, תצטרך להסתכל על האפשרויות של צד שלישי. ואחד הפאנלים שעושים צדק הוא EdgeBoard.
זה מגיע עם שלושה לוחות. עם זאת, אתה יכול לבחור להפעיל רק אחד. הוא מציג את אחוז הסוללה, הזמן, החייגן וחבורה של האפליקציות המועדפות עליך.


כדי להוריד את EdgeBoard, עבור להגדרות Edge והקש על תפריט שלוש הנקודות. בחר הורד וחפש את EdgeBoard. לאחר ההתקנה, סדר מחדש את הפאנלים והוסף את האפליקציות המועדפות עליך.

כמו כן, אל תשכח להתאים את המיקום של ידית הקצה.
6. החלק והקלד
אם אתה מישהו כמוני שלעתים קרובות נאבק להקליד ביד אחת (כן, אנחנו קיימים), הייתי מציע לך לתת זריקה בהקלדה במחווה. לא רק שזה סופר חלק אלא גם די ממכר. פשוט החלק על אותיות המילה, והיא תיווצר ברגע הבא.

למרות שמקלדת ברירת המחדל של סמסונג תומכת בהקלדת החלקה או הקלדת מחוות, אני מעדיף את SwiftKey על פניה. הקלדת החלקה של SwiftKey מדויק וחלק יותר. בנוסף, זה מציג את היווצרות המילה בזמן אמת.
מתחרה ראויה נוספת היא Gboard שהולך צעד קדימה ואף מאפשר לבחור ולמחוק מילים באמצעות מחוות.
הורד את SwiftKeyהורד את Gboard
7. אמור שלום למחוות
זה מיועד לכל אותם אנשים שלא מרגישים בנוח עם פאנל ניווט נוסף בטלפונים שלהם. שלא כמו הרבה מיצרניות הטלפונים, סמסונג עדיין לא הציגה מחוות ניווט (מלבד מחוות ההחלקה למטה). לכן, תצטרך להיעזר ב-a משגר צד שלישי כמו Nova Launcher Prime.
סמסונג עדיין לא הציגה מחוות ניווט.
בהיותו משגר, הוא יחליף את אפליקציית מסך הבית המוגדרת כברירת מחדל ויביא איתו א שפע של תכונות. ומחוות היא אחת מהן. אז, בין אם זה למשוך את מגירת האפליקציות, לבדוק את תנאי התנועה הנוכחיים או להזעיק את Google Assistant, כל שעליכם לעשות הוא להחליק למעלה/מטה. כמובן, תחילה עליך להגדיר את המחווה המתאימה מההגדרות של נובה.


כדי להפעיל את המחוות האלה, עברו אל Nova Settings וגלול מטה אל קטע המחוות. בחר אחד, הקצה מחווה וזה פחות או יותר הכל!
הורד את Nova Launcher Prime
טיפ מקצוען: האם ידעת שהאפשרות Force RTL באפשרויות מפתחים משנה את הפריסה של הטלפון?
לאלף את המסך הגדול
אלו היו כמה מהטיפים השימושיים למצב ביד אחת בסמסונג גלקסי נוט 9. מסכי הטלפון לא הולכים וקטנים, ואלה הן כמה מהדרכים לשלוט בו באופן מלא.
אחרון חביב, אל תשכחו לקבל כיסוי לטלפון בעל מרקם (כמו גריפ של ספק פרסידיו) כדי לעזור לך לאחוז טוב יותר בטלפון שלך.
אז, פספסנו לכלול את הטיפ האהוב עליך? ספר לנו בתגובות למטה.