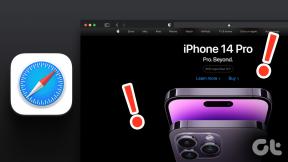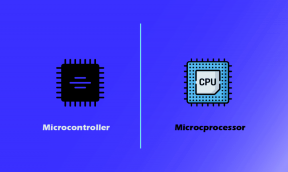הרחבות של Google Chrome לא מסתנכרנות: הנה 8 דרכים לתקן את זה
Miscellanea / / November 29, 2021
הרחבות עבור Google Chrome היא אחת הסיבות העיקריות לכך שמספר משתמשים, כולל אני, מעדיפים אותו כדפדפן ברירת המחדל. הרחבות נעות בין מגבירי פרודוקטיביות לבין תוספות מהנות וגם חוסכות זמן. התכונה הטובה ביותר שלהם היא שהם מסתנכרנים בין כל המכשירים שלך, מה שהופך את השימוש בהם לתענוג. אבל מה אם תוספי Chrome שלך יפסיקו להסתנכרן פתאום?

זה קרה לי לאחרונה לאחר שהגדרתי שולחן עבודה חדש של Windows 10. מה שהיה מוזר שרק 4 מתוך 9 הרחבות הופיעו מסונכרנות למרות שהשתמשתי באותו Google ID. כן, אני יודע שעלי להשתמש בפחות תוספים כי הם יכולים להאט את המחשב, אבל זה נושא ליום אחר.
בוא נבדוק דרכים שונות שיכולות לעזור לך לפתור את השגיאה של תוסף Chrome לא בסנכרון.
1. סמן את הגדרות סנכרון
גוגל מאפשרת למשתמשים את האפשרות להחליט אם הם רוצים לסנכרן תוספים והגדרות אחרות במחשב מסוים או לא. אולי האפשרות לאותו הדבר אינה מסומנת. כדי לבדוק זאת, לחץ על תפריט ובחר הגדרות.

ממש מתחת לתמונת הפרופיל שלך, לחץ על סנכרון.

זה המקום שבו אתה יכול לנהל הגדרות סנכרון עבור פריטים בודדים כמו סימניות, הרחבות, היסטוריית חיפושים וכן הלאה. אתה יכול ללחוץ על האפשרות סנכרן הכל כדי לנהל את ההגדרות הללו בנפרד. במקרה שלי, הרחבות הופעלו.

2. הפעל מחדש את הסנכרון
כעת כשאתה יודע היכן נמצא סנכרון, דרך נוספת להזניק דברים היא להשבית ולאחר מכן להפעיל מחדש את סנכרון התוסף של Chrome. זה עשוי לתקן את סנכרון ההרחבות השבור. לשם כך, חזור להגדרות הסנכרון כפי שמוצג בסעיף הקודם ולחץ על סנכרן הכל.

כעת כבה והפעל את הרחבות פעם אחת. אתה יכול להפעיל שוב את הגדרות סינכרון הכל. זה לא השפיע על ההרחבות שלי. חלק מהמשתמשים דיווחו שגם ביצוע פעולה זה במחשבים אחרים עזר.
גם על Guiding Tech
3. תיקון או הסרה של הרחבות
לפעמים, הרחבות של Chrome פגומות עקב קריסה או כיבוי בלתי צפויים. זה מה שקרה למחשב שלי. מדובר בבעיה ספציפית למכשיר, כלומר אם הקבצים ייפגמו במחשב אחד, זה לא ישפיע על מכשירים אחרים. כדי לבדוק, לחץ על תפריט ובחר הרחבות תחת כלים נוספים.

תבחין באפשרות לתקן את התוסף אם גוגל תגלה שהיא פגומה. לחץ על כפתור התיקון כדי להתחיל.

אתה יכול גם לנסות להסיר ולהתקין מחדש תוספים כדי לראות אם זה עובד.
4. מצב מפתח
ייתכן שהתקנת את העדכון האחרון של הרחבה והוא לא מסתנכרן במחשב שלך. בדרך כלל, גוגל עושה עבודה מצוינת בדחיפת עדכוני תוספים למחשב שלך. עם זאת, דברים עשויים להשתולל מדי פעם. כדי לעדכן באופן ידני, עבור להגדרות ובחר הרחבות תחת כלים נוספים.

בפינה הימנית העליונה, החלף על אפשרות מצב מפתחים.

כעת אתה אמור לראות אפשרות לעדכן את כל ההרחבות. עשה זאת ובדוק אם זה פותר את הבעיה.

5. צא והיכנס חזרה
הטריק הישן הזה יכול לעזור לך לפתור לא מעט בעיות הקשורות ל-Chrome, כולל תוספים של Chrome שלא מסתנכרנים. פתח כרטיסייה חדשה ולחץ על תמונת הפרופיל שלך. לחץ על יציאה. שים לב שתצא גם משירותי Google אחרים כמו Gmail ו-Drive.

חזור על התהליך כדי לצאת מ-Chrome בכל המכשירים שבהם אתה משתמש עם אותו חשבון Google. כדי להיכנס שוב, אתה יכול ללחוץ שוב על סמל הפרופיל או לבקר בכל שירות של Google, כמו Gmail, כדי להיכנס שוב.
גם על Guiding Tech
6. אפס סנכרון
גוגל מודעת לשגיאה של הרחבות כרום לא בסנכרון, נראה כי ישנה אפשרות לאפס את הסנכרון בדפדפן שלך. זה לא ימחק נתונים מהמחשב שלך אלא רק משרתי Google. אפשרות הסנכרון ב-Google Chrome מציגה רשימה של כל מה ש-Chrome מסנכרן מהמחשב שלך. גלול לתחתית העמוד כדי למצוא את אפשרות איפוס סנכרון.

לאחר שתיכנס שוב, כל הנתונים יסונכרנו שוב. אותו דבר קורה גם כשאתה אפס את ביטוי הסיסמה שלך. ייתכן ש-Chrome אינו מסוגל לסנכרן תוספים עקב אי-התאמה של ביטוי סיסמה אם הגדרת אחד, נסה לאפס את הסנכרון.
7. צור פרופיל דפדפן חדש
לא, אנחנו לא יוצרים חשבון משתמש אורח חדש. כל ההרחבות והנתונים האחרים שלך נשמרים בתיקייה מקומית בשם ברירת מחדל. כדי למצוא את התיקיה, הקש על מקש Windows+E כדי לפתוח את סייר Windows והקלד את הדברים הבאים בשורת הכתובת.
%LOCALAPPDATA%\Google\Chrome\User Data\

צא מ-Google Chrome על ידי לחיצה על סמל התפריט ובחירה באפשרות יציאה. כעת, שנה את שם תיקיית ברירת המחדל לגיבוי-ברירת מחדל או כל דבר שקל לזכור. הפעל מחדש את Chrome והוא יצור תיקיית ברירת מחדל חדשה. היכנס לחשבון Google שלך והמתן זמן מה כדי לראות אם תוספים מסתנכרנים שוב.
8. התקן מחדש את Chrome
לפעמים, הדרך הטובה ביותר לפתור בעיה היא להסיר את התקנת Chrome ולהתקין אותו מחדש. כדי לעשות זאת, הקש על מקש Windows כדי לפתוח את חיפוש Windows והקלד Chrome, לחץ עליו באמצעות לחצן העכבר הימני ובחר הסר התקנה.

עקוב אחר ההוראות שעל המסך כדי להסיר את Chrome וכל הנתונים השמורים מהמחשב שלך. הייתי מציע לך לקחת גיבוי של תיקיית Chrome, ליתר בטחון. הורד והתקן מחדש את Chrome באמצעות הקישור למטה. היכנס כדי לסנכרן שוב את כל התוספים שלך.
הורד את Chrome
הרחב את השימוש שלך
תוספי Chrome יכולים לשפר משמעותית את חווית המשתמש שלך בין אם אתה צופה סרטוני יוטיוב אוֹ עובד במצב לא מקוון. נסה אחד או את כל הפתרונות שלמעלה כדי לראות אם הרחבות של Chrome מסתנכרנות עם המחשב שלך.
הבא: Google Chrome עובד לאט בשבילך? הנה 3 דרכים להאיץ את Google Chrome עכשיו.