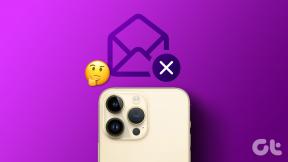8 דרכים לתקן סרגל החיפוש של Windows חסר בעיה
Miscellanea / / November 29, 2021
Windows 10 הגיע עם הרבה שינויים מתחת למכסה המנוע. תכונה קטנה אחת הייתה סרגל החיפוש שלא היה זמין בגרסאות קודמות. היית חייב פתח את תפריט התחל כדי להתחיל בחיפוש. ככל הנראה, סרגל החיפוש של Windows חסר עבור חלק מהמשתמשים במחשבים שלהם.

זה יכול להיות אומר שני דברים. או שסרגל החיפוש אינו פעיל או שיש שגיאה. בכל מקרה, זה מטלה לחפש כל דבר מבלי שסרגל החיפוש נראה לך בבירור. זו הסיבה שנבדוק את שני המצבים ונבין איזה מהפתרונות המוצעים מתאים לך.
בואו נתחיל.
1. קיצור מקשים של Windows Search
שורת החיפוש תופסת הרבה מקום בשורת המשימות, ויש אנשים שלא אוהבים את זה. זה יכול להיות בעיה אם יש לך יותר מדי סמלי אפליקציה וקיצורי דרך ליד זה. לחיצה על מקש Windows+S תפעיל את חלון החיפוש עם אפליקציות בשימוש תכוף, קבצים בשימוש אחרון וכמה קיצורי דרך מסודרים במקום.

אינך צריך יותר את שורת החיפוש של Windows בשורת המשימות.
2. השבת את מצב הטאבלט
יש לך מצב טאבלט מופעל על המסך שלך? זה יסיר את סרגל החיפוש של Windows כדי לשמור את אחוזת המסך כדי לפנות מקום לכל השאר במצב טאבלט. השבת אותו ממרכז הפעולות.

אתה יכול להפעיל את מרכז הפעולות עם מקש Windows+קיצור מקשים.
3. הגדרות שורת המשימות
בוא נעבור על הגדרות שורת המשימות פעם אחת כדי לוודא שהכל מוגדר כהלכה.

לחץ לחיצה ימנית על שורת המשימות ותחת חיפוש, ודא שהצג תיבת חיפוש מסומנת. אם הוא מוסתר, זו הסיבה שסרגל החיפוש חסר במחשב Windows 10 שלך. בחרתי הצג סמל חיפוש, המציג סמל קטן במקום סרגל החיפוש המלא. זה לוקח פחות מקום ונראה נקי.

לחץ לחיצה ימנית שוב על שורת המשימות ובחר הפעם הגדרות שורת המשימות. השבת השתמש בכפתורי שורת המשימות הקטנים כאן מכיוון שהפעלתם תגרום למאמץ רב יותר על העיניים שלך וגם תסיר את שורת החיפוש.

האם אתה משתמש במספר צגים שבהם שורת המשימות חסרה בתצוגה השנייה? גלול מעט בהגדרות שורת המשימות וודא שהצג שורת המשימות בכל הצגים מופעלת.
גם על Guiding Tech
4. הפעל מחדש את סייר Windows
הקש על מקשי Ctrl+Shift+Esc במקלדת כדי להפעיל את מנהל המשימות. אתר את תהליך סייר Windows בכרטיסייה תהליכים, לחץ עליו באמצעות לחצן העכבר הימני ובחר הפעל מחדש.

שימו לב שכל החלונות הפתוחים ייסגרו, אז שמור את כל העבודה לפני שתמשיך. הפעלה מחדש של סייר Windows עשויה להניע תהליכים רבים, כולל שורת המשימות וכפתור החיפוש של Windows שבו.
5. פותר הבעיות של חיפוש Windows
הקש על מקש Windows+I במקלדת המחשב שלך כדי להפעיל את אפליקציית ההגדרות ולחפש מצא ותקן בעיות ב-Windows Search. לחץ על אותו הדבר כדי לפתוח חלון מוקפץ.

לחץ על החל תיקונים אוטומטית תחת מתקדם ולאחר מכן לחץ על הבא כדי להמשיך. Windows יחפש כעת שגיאות ובאגים ידועים ותנסה לתקן אותם באופן אוטומטי אם יימצאו.

בצע את ההוראות שעל המסך לאחר מכן והפעל מחדש את המחשב פעם אחת כדי לבדוק אם סרגל החיפוש של Windows עדיין חסר או לא.
6. הצגת עדכון מנהל התקן
מתנדב של מיקרוסופט ממליץ לעדכן מנהלי התקנים לתצוגה כדי לפתור בעיה חסרה בסרגל החיפוש של Windows. למרות שהוא לא הצליח להסביר את ההיגיון, כמה מחקרים מראים שנהגים מיושנים יכולים להיות אחראים לכמה בעיות. ובכן, לא מזיק לעדכן אותם. תמיד יכולת לגלגל אותם אחורה אם אתה לא אוהב אותם.
חפש ופתח את מנהל ההתקנים.

לחץ פעמיים על מתאמי תצוגה ומסכים. עדכן את מנהלי ההתקן של ההתקנים המתאימים על ידי לחיצה ימנית ובחירה בעדכון מנהלי התקנים.

במקרה שאינך מרוצה מהעדכון, לחץ שוב עם הלחצן הימני של העכבר כדי לבחור הפעם במאפיינים. תחת הכרטיסייה מנהל התקן, לחץ על כפתור החזר נהג לאחור. הפעל מחדש את המחשב לאחר השלמת התהליך.
גם על Guiding Tech
7. צור משתמש מקומי
הקש על מקש Windows+קיצור I כדי לפתוח את ההגדרות ולעבור אל חשבונות > משפחה ומשתמשים אחרים. לחץ על האפשרות 'הוסף מישהו אחר למחשב זה'.

בחר 'אין לי פרטי הכניסה של האדם הזה' בחלון הקופץ שלאחר מכן.

כעת, לחץ על 'הוסף משתמש ללא חשבון Microsoft'. פעולה זו תאפשר לך ליצור חשבון משתמש מקומי חדש ללא צורך ביצירת חשבון Microsoft חדש. זה אומר שחשבון המשתמש המקומי ישתף את אותן הגדרות במקום הגדרות שונות או ברירת מחדל שמגיעות עם חשבון Microsoft חדש.

הזן את שם המשתמש והסיסמה הרצויים במסך הבא ובצע את ההוראות שעל המסך כדי ליצור חשבון חדש.

כדי לעבור לחשבון המשתמש המקומי החדש שנוצר, הקש על מקש Windows ובחר את שם החשבון החדש מתחת לתמונת הפרופיל שלך בסרגל הצד השמאלי.

אם הבעיה החסרה בסרגל החיפוש של Windows נפתרה, אתה יכול לתת לחשבון המקומי הזה זכויות מנהל. חזור להגדרות ולחץ פעם אחת על שם החשבון המקומי החדש שנוצר ובחר שנה סוג חשבון.

בחר מנהל מהתפריט הנפתח בחלון המוקפץ שלאחר מכן ושמור.

בוצע.
8. פריצת עורך הרישום
הקש על מקש Windows+R כדי להקליד regedit והקש Enter כדי להפעיל את עורך הרישום.

נווט למבנה התיקיות למטה.
HKEY_CURRENT_USER\Software\Microsoft\Windows\CurrentVersion\Search
האם אתה רואה את מפתח SearchboxTaskbarMode בחלונית השמאלית? אם כן, לחץ פעמיים על אותו כדי לפתוח אותו.

אם לא, לחץ לחיצה ימנית שם כדי לבחור ערך DWORD (32 סיביות) תחת חדש. תן שם לקובץ זה בתור SearchboxTaskbarMode.

ערך הבסיס הקסדצימלי צריך להיות 2 במקום 1 כאן. שמור וצא. בדוק אם סרגל החיפוש של Windows שחסר בשגיאת שורת המשימות נפתרה או לא.

חיפוש מסיבה
סרגל החיפוש של Windows שימושי, אבל אתה יכול להשתמש בקיצור המקלדת במקום זאת כדי להפוך את הדברים למהירים עוד יותר. ובכל זאת, אם אתה רוצה את שורת החיפוש והוא חסר בשורת המשימות, אתה יכול להחזיר אותו באחת מהשיטות ששותפו לעיל. רק ודא שכל ההגדרות מוגדרות כנדרש.
הבא בתור: רוצים לחפש תמונות לפי מידות? לחץ על הקישור למטה כדי ללמוד דרך שבה תוכל לחפש תמונות לא רק לפי השם, אלא גם לפי האורך והרוחב שלהן.