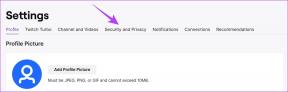5 הדרכים המובילות להיפטר משגיאת ההפניה של Yahoo Search ב-Mac
Miscellanea / / November 29, 2021
בשבוע שעבר, כמה חברי GT נדבקו בווירוס ההפניה של Yahoo Search ב-Mac. מבחינה טכנית, זה לא וירוס אלא חוטף דפדפן שמשתלט על מנוע החיפוש של דפדפן ברירת המחדל שלך. לא משנה מה תנסה, בסופו של דבר תשתמש במנוע החיפוש של יאהו בספארי, כרום, או פיירפוקס. אם אתה באותה סירה כמונו, המשך לקרוא כדי לפתור את הבעיה.

לפני שנדבר על הדרכים להיפטר מהפניית החיפוש של Yahoo ב-Mac, ראשית בואו נבין על מה מדובר ואיך זה יכול היה להגיע ל-Mac שלך.
גם על Guiding Tech
מהו וירוס ההפניה של Yahoo
לפני שתתחיל להבריח את יאהו במדיה החברתית, הרשו לנו להבטיח לכם שזו לא אשמת יאהו. חוטף יצר סקריפט זדוני שמפנה את דף הבית של הדפדפן שלך אל Yahoo. למה יאהו אז? ובכן, זה מנוע חיפוש פופולרי בחוץ ורוב הסיכויים שאנשים לא יוכלו להבחין בהבדל.
לדף הוזרקו פרסומות רבות שמביאות כסף לאדם שיצר את התסריט הזדוני. וזה כנראה גם גניבת נתונים כולל כתובת ה-IP שלך ושאילתות החיפוש שלך.
סיבות מאחורי בקשות להפניה מחדש של Yahoo
- משתמש נכנס לאתר מוצר רשמי כדי להוריד תוכנה ובשל חוסר עין חדה הוא עושה שגיאת כתיב ובמקום זאת הולך למקור דמה שנראה זהה. במקרים כאלה, משתמש מוריד תוכנה זדונית במקום תוכנה חוקית.
- אדם מוריד תוכנה חינמית כלשהי - בדרך כלל הורדת וידאו, עורך PDF, ממיר אודיו, או משהו כזה - ואולי אפילו לא ישימו לב שהם הרגע הורידו תוכנה זדונית שצורפה לתוכנה החינמית הזו. חבר'ה, יש את הסיבה שבגללה אנחנו ממליצים לכם להישאר עם ה-Mac App Store או שמות מוצרים ידועים.

- לחצת על מודעות קופצות שונות ברחבי האינטרנט והורדת תוסף אינטרנט של צד שלישי שהשתלט על העדפת מנוע החיפוש של Mac.
כעת, בואו נתקן את בעיית ההפניה מחדש של Yahoo.
1. הסר את התקנת אפליקציות לא ידועות מ-Mac
זה הצעד ההגיוני ביותר. התקנה שלא ביודעין של אפליקציות צד שלישי היא הסיבות הגדולות ביותר לכך שדפדפנים נדבקים לעתים קרובות בשגיאת ההפניה מחדש של Yahoo. בצע את השלבים שלהלן כדי להסיר את ההתקנה של אפליקציות צד שלישי לא ידועות מ-Mac.
שלב 1: פתח את תפריט Finder מה-Dock.
שלב 2: עבור לתפריט יישומים וחפש אפליקציות לא ידועות שאינך זוכר שהורדת או שאינן נשמעות כמו תוכנית מקורית.
חלק מהדוגמאות האפשריות הן TakeFresh, TopResults, FeedBack, ApplicationEvents, GeneralOpen, PowerLog או WebDiscover.

שלב 3: בחר כל אחת מהאפליקציות הללו או חשודות אחרות וגרור ושחרר אותה לאשפה.
2. הסר את התקנת הרחבות מ-Safari ו-Google Chrome
בדרך כלל, לא תהיה לך שום בעיה עם הרחבות ספארי מכיוון שאפל עוקבת מקרוב אחר כל הרחבה ותוכל להוריד אותה רק מ-Mac App Store. עם זאת, תמיד מומלץ להסיר כל תוסף חשוד מדפדפן ברירת המחדל.
ספארי
שלב 1: פתח את דפדפן Safari ב-Mac.
שלב 2: בחר Safari בשורת התפריטים ולחץ על העדפות.

שלב 3: נווט אל תפריט הרחבות, חפש שם תוסף לא ידוע ובחר הסר התקנה מתפריט הצד.
גוגל כרום
הרחבות ממלאות תפקיד חיוני במערכת האקולוגית של Chrome. ייתכן שחלק מהתוספים לא יישמרו באופן פעיל, עלולים להיות לא מעודכנים או לפתח אי התאמה עם גרסאות חדשות של Chrome. כמו כן, ייתכן שתוספות זדוניות מעדיפות את מנוע החיפוש של יאהו במקום את גוגל.
אם מותקנים לך עשרות תוספים של Chrome, יכול להיות קשה להבין מי מהם גורם לבעיה.
בגלל זה, הפתרון הקל ביותר הוא השבת את כל ההרחבות ולאחר מכן הפעל רק את אלה שאתה צריך אחד בכל פעם.
שלב 1: פתח את Google Chrome, הקש על תפריט שלוש הנקודות בחלק העליון.
שלב 2: נווט אל עוד כלים > הרחבות.

שלב 3: זה יפתח את תפריט ההרחבה. הקש על כפתור הסר והסר תוספי Chrome.
גם על Guiding Tech
3. אפס את גוגל כרום
איפוס דפדפן Google Chrome מאפס את דף ההפעלה, דף הכרטיסייה החדשה, מנוע החיפוש והכרטיסיות המוצמדות. זה גם ישבית את כל ההרחבות וינקה נתונים זמניים כמו עוגיות ומטמון. הסימניות, ההיסטוריה והסיסמאות השמורות שלך לא יימחקו. בצע את השלבים הבאים כדי לאפס את דפדפן Google Chrome.
שלב 1: פתח את Google Chrome והקש על תפריט שלוש הנקודות בפינה השמאלית העליונה.
שלב 2: גלול מטה בכרטיסייה הגדרות ולאחר מכן לחץ על הלחצן מתקדם.

שלב 3: גלול מטה לאפשרות שחזור הגדרות לברירות המחדל המקוריות שלהן המוצגת ישירות למטה. לאחר מכן, לחץ על האפשרות שחזר הגדרות לברירות המחדל המקוריות שלהן.
שלב 4: לחץ על לחצן איפוס הגדרות כדי לאשר.
4. השתמש בסורק תוכנות זדוניות של Chrome
האם אתה יודע של-Google Chrome יש סורק תוכנות זדוניות מובנה כדי להסיר כל קובץ הורדה חשוד? בצע את השלבים הבאים כדי להשתמש באפשרות בדפדפן Chrome.
שלב 1: פתח את Chrome ועבור להגדרות.
שלב 2: גלול מטה ולחץ על מתקדם כדי לפתוח את כל ההגדרות.

שלב 3: גלול מטה לקטע איפוס וניקוי ולחץ על נקה מחשב.
זה יפתח חלון שבו תוכל להפעיל את סריקת התוכנה הזדונית של Chrome. פשוט בחר בלחצן מצא כדי להתחיל את הסריקה.
5. השתמש ב-Malwarebytes
Malwarebytes היא אחת מהתוכנות הפופולריות והנפוצות ביותר נגד תוכנות זדוניות עבור Mac, ויש לכך סיבות טובות. Malwarebytes מזהה ומסיר תוכנות זדוניות, תוכנות פרסום, תוכנות ריגול ואיומים אחרים לפני שהם יכולים להדביק את ה-Mac שלך.

התוכנה מזהה ומסירה תוכנות זדוניות בזמן אמת ללא כל קלט משתמש.
הורד את התוכנה מהקישור למטה והפעל סריקה ב-Mac שלך.
הורד את Malwarebytes עבור Mac
גם על Guiding Tech
התחל לגלוש בבטחה
שגיאת הפניה מחדש של חיפוש Yahoo יכולה לבלבל את חווית הגלישה שלך ולהאט את ה-Mac שלך. כמו כן, זה עלול להזריק מודעות ולגנוב את הנתונים האישיים שלך. אז לפני שהמצב יוצא משליטה, עקוב אחר הפתרונות שלמעלה כדי להסיר את מטרד ההפניה מחדש של Yahoo הגורם לתוכנות זדוניות מ-Mac.
הבא בתור: דפדפן Google Chrome ב-Mac או PC מעדיף את יאהו על פני מנוע החיפוש של גוגל? קרא את הפוסט למטה כדי לפתור את הבעיה.