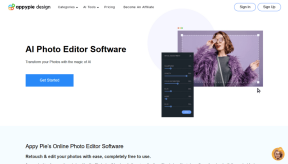4 הדרכים המובילות לבחירת קבצים מרובים בסייר הקבצים של Windows 10
Miscellanea / / November 29, 2021
ישנן מספר סיבות מדוע ייתכן שיהיה עליך לבחור מספר קבצים בסייר הקבצים של Windows 10. זה יכול להיות בגלל שאתה רוצה להעביר את הקבצים למיקום חדש, או שאתה רוצה למחוק את כל הקבצים. לא משנה מה המקרה, אתה יכול לבחור קבצים מרובים בדרכים שונות במערכת ההפעלה Windows.

ישנן דרכים שונות לבחירת קבצים מרובים בסייר הקבצים. לדוגמה, אם ברצונך לבחור, להעתיק ולהדביק את הקבצים במהירות, באמצעות קיצורי דרך של Windows יכול לחסוך לך הרבה זמן. בפוסט זה, אנו מפרטים שיטות מהירות וקלות לבחירת קבצים מרובים.
גם על Guiding Tech
1. שימוש בקיצור האוניברסלי
CTRL + A הוא קיצור דרך אוניברסלי של Windows לבחירת הכל בחלון. בעת בחירת כל הפריטים בדף או בחלון, קיצור דרך זה שימושי. קיצור הדרך פועל אותו הדבר בעת בחירת כל הקבצים בתיקייה. הנה מה שאתה צריך לעשות:
שלב 1: הפעל את סייר הקבצים.

שלב 2: פתח את תיקיית הקבצים המכילה את הקבצים שיש לבחור.

שלב 3: החזק את Ctrl + A לחוץ בו זמנית במקלדת שלך. פעולה זו תדגיש את כל הפריטים בחלון הנוכחי.

גם על Guiding Tech
לאחר בחירת כל הפריטים, תוכל להעתיק, להעביר או למחוק אותם בהתאם למה שאתה רוצה להשיג.
2. גרירת לחצן העכבר השמאלי
דרך נוספת לבחור מספר קבצים בסייר הקבצים היא על ידי גרירת לחצן העכבר השמאלי מעל הקבצים. הנה איך להשתמש בשיטה זו:
שלב 1: הפעל את סייר הקבצים.

שלב 2: פתח את תיקיית הקבצים המכילה את הקבצים שיש לבחור.

שלב 3: זהה מקום ריק ליד הקבצים והחזק את לחצן העכבר השמאלי לחוץ כדי ליצור תיבת לחיצה וגרירה כחולה.

שלב 4: גרור את הסמן מעל הקבצים הדרושים.
הערה: שיטת גרירה תוך לחיצה ממושכת על לחצן העכבר השמאלי היא הטובה ביותר לבחירת קבצים מרובים המופיעים יחד ברשימה.

אם אתה צריך לבטל את הבחירה של חלק מהקבצים מכל הבחירה, הנה מה שעליך לעשות:
שלב 1: החזק את כפתור ה-CTRL לחוץ במקלדת שלך.
שלב 2: לחץ על הפריטים שברצונך לבטל את הבחירה. ודא שאתה מחזיק את כפתור ה-CTRL לחוץ עד לאחר שתסיים לבטל את הבחירה בפריטים מהבחירה שלך.

גם על Guiding Tech
3. שימוש במקש Shift ומקש העכבר השמאלי
מקשי Shift ומקשי העכבר השמאלי במקלדת שלך שימושיים כאשר אתה צריך לבחור פריטים עוקבים. הנה מה שאתה צריך לעשות:
שלב 1: הפעל את סייר הקבצים.

שלב 2: פתח את תיקיית הקבצים המכילה את הקבצים שיש לבחור.

שלב 3: בחר כל אחד מהקבצים שאתה צריך על ידי לחיצה עליו.

שלב 4: החזק את מקש Shift לחוץ במקלדת שלך.
שלב 5: הזז את סמן העכבר לפריט האחרון בסדרה שאתה צריך לבחור.

שלב 6: לחץ על מקש העכבר השמאלי.
על ידי ביצוע השלבים לעיל, כל הפריטים בטווח המזוהה ייבחרו. אם ברצונך לבטל את הבחירה של כל אחד מהפריטים בטווח, פשוט החזק את מקש CTRL במקלדת והצב את הסמן על הפריט כדי לבטל את הבחירה בו.
שימוש ברצועת סייר הקבצים
לסייר הקבצים שלך יש סרט שנותן לך גישה למספר כלים לביצוע מערך פעולות. חלק מהפעולות כוללות שינוי של פריטים, העברה והעתקה של פריטים ובחירת פריטים. הנה איך לעשות זאת:
שלב 1: הפעל את סייר הקבצים.

שלב 2: פתח את תיקיית הקבצים המכילה את הקבצים שיש לבחור.

שלב 3: ברצועת סייר הקבצים, לחץ על בית.

שלב 4: בתוך קבוצת הבחירה, אתה יכול ללחוץ על בחר הכל כדי לבחור את כל הפריטים בחלון זה או ללחוץ על הפוך בחירה כדי להפוך את בחירת הפריטים שלך.

הערה: בחירה הפוכה מועילה כאשר אתה צריך לבחור את כל הפריטים מלבד אחד בחלון.
תיקון סייר הקבצים של Windows שאינו מגיב
השיטות שהוסבר לעיל לא עובדות רק לבחירת קבצים מרובים, אלא ניתן להשתמש בהן גם לבחירת תיקיות מרובות או שילוב של קבצים ותיקיות. כך תוכל לחתוך או להעתיק קבצים במהירות כדי להזיז אותם במכה אחת. אם אתה עובד עם נפח גדול של קבצים ותיקיות, סייר הקבצים עלול להפסיק להגיב לפעמים. עיין במדריך שלנו ל תקן סייר קבצים שאינו מגיב ב-Windows 10.