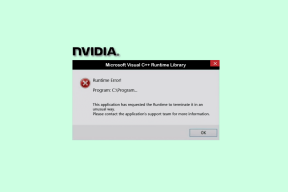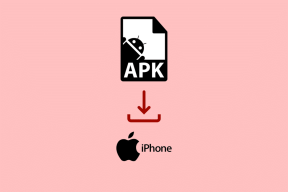כיצד ליצור GIF מונפש מהקלטת מסך
Miscellanea / / November 29, 2021
קובצי GIF מונפשים נמצאים בכל רחבי האינטרנט ובמדיה החברתית בימינו, אך רוב האנשים באמת לא יודעים איך ליצור אחד. אם אתה יודע איך להכין אחד נכון, אתה כנראה מבין שזה בעצם לא כל כך קל, במיוחד כאשר באמצעות יישומים מורכבים כמו פוטושופ. (כמובן, iPhone 6s Live Photos עושה זאת להפוך את התהליך לקצת פחות מייגע.)

אחד הפתרונות לבעיה זו הוא פשוט להשתמש באפליקציה שמתעדת את מה שמופיע על מסך המחשב שלך ושומרת את הצילומים כ-GIF מונפש. זה אומר שאתה תהיה מסוגל המרת כל דבר, החל ממדריכי מחשב ועד העברת סרטונים לקובצי GIF, כך שאין צורך להמיר ידנית סרטונים למסגרות GIF מונפשות.
אפליקציה חינמית עבור Windows או Mac בשם LICEcap יכולה לעזור בזה מאוד.
הפוך הקלטות מסך לקובצי GIF מונפשים
ראשית, הורד את אפליקציית LICEcap החינמית. עשה זאת על ידי ביקור ב- אתר קוקוס Incorporated וגלילה עד שתגיע לקישורי ההורדה עבור Windows או OS X.
לאחר התקנת התוכנית, הפעל אותה כדי לגלות שהיא נראית כמו חלון מוזר ושקוף. ודאי, יש לכך סיבה. כל מה שנמצא בתוך החלון הזה הוא מה ש-LICEcap ילכד ויהפוך ל-GIF מונפש.
לפני שתתחיל להקליט, חקור כמה מהאפשרויות שתוכל לערוך מבעוד מועד. בתחתית החלון אתה יכול ערוך את מידות הפיקסלים של ההקלטה כמו גם ה-FPS המקסימלי, או פריימים לשנייה. זה קובע באיזו צורה חלקה ה-GIF יופעל.

עֵצָה: גרירת פינת החלון כדי לשנות את גודלה תשנה אוטומטית את ממדי הפיקסלים לגודל החדש של החלון.
כשתהיה מוכן, לחץ תקליט... כדי לסיים כמה הגדרות לפני תחילת ההקלטה. בחלון הדו-שיח תוכלו לבחור את שם הקובץ ולשמור מיקום מבעוד מועד וכן אפשרויות אחרות כמו הצגת מסגרת הכותרת או לחיצות עכבר. אתה יכול גם להפסיק את ההקלטה אוטומטית של האפליקציה לאחר מספר מסוים של שניות, אותו תוכל להפעיל בתחתית החלון.

כאשר אתה לוחץ להציל, LICEcap יתחיל להקליט אוטומטית את האזור הרצוי לאחר קדם-גליל של שלוש שניות. זו בחירה מוזרה של ממשק משתמש, אז תתכוננו שהיא תתחיל במהירות. נְקִישָׁה הַפסָקָה במהלך אם ברצונך לעצור לזמן קצר או לארגן מחדש את מיקום החלון. אחרת, בסיום ההקלטה, לחץ תפסיק.

בדיוק ככה, במיקום השמירה אתה אמור לראות GIF מונפש חדש של בדיוק מה שהקלטת על המסך. בדוק את היצירה באדיבות ערוץ היוטיוב של Guiding Tech.