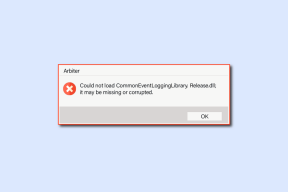כיצד להציג את כל הערוצים ב-Microsoft Teams בנייד, שולחן עבודה ואינטרנט
Miscellanea / / November 29, 2021
Microsoft Teams עובד א קצת כמו סלאק, שבו אתה יוצר ערוצים כדי לתקשר עם חברי צוות לגבי נושאים או פרויקטים ספציפיים. לרוב הצוותים יש כמה ערוצים, אבל אפליקציית Teams מציגה רק אחד או שניים ומסתירה אחרים כברירת מחדל. אז בכל פעם שאתה רוצה לשלוח הודעה או ליצור אינטראקציה עם מישהו בערוצים הנסתרים האלה, אתה מקריב כמה קליקים נוספים. כן, אפילו אני מוצא את זה חסר טעם. פוסט זה יעזור לך לגרום לאפליקציית Microsoft Teams להציג את כל הערוצים, ללא קשר לפלטפורמה שבה אתה משתמש בה.

לשם השוואה, Slack מציג את כל הערוצים כברירת מחדל, אז למה Teams לא? ובכן, אולי למיקרוסופט יש את הסיבות שלה, אבל אנחנו בטוחים שהחברה תתקן ניג'וסים כאלה בעדכונים עתידיים. החדשות הטובות הן שאתה לא צריך לחכות להם. יש דרך להציג את כל הערוצים באפליקציית Teams. זה פשוט לא נבחר כברירת מחדל כפי שהוא אמור להיות.
בואו נתחיל.
אין עוד אפשרות מועדפים
המשתמשים המוקדמים של Teams יזכרו את תכונת המועדפים המבלבלת. סימון ערוץ מועדף יעביר אותו בראש הרשימה שלך, בערך איך שהתכונה פועלת ב-Outlook. מיקרוסופט הוציא עדכון שהחליף אותו באופציית הצג/הסתרה במקום זאת. החדשות הטובות הן שמשתמשים קיבלו גם דרך חדשה לנהל הודעות ערוץ בצורה טובה יותר. נציין זאת להלן. עכשיו, המשיכו עם המחבואים עם הערוצים ב-Teams.
כיצד להציג ערוצי Teams ב-Windows 10
שלב 1: חפש ופתח את Microsoft Teams מתפריט התחל.

תראה רשימה של ערוצים בסרגל הצד כאשר תלחץ על הכרטיסייה צוותים. יש הרבה מקום, וזה בגלל ש-Teams מסתיר כמה ערוצים (בתנאי שיש לך יותר משני). תראה את המספר המדויק בסוגריים. לחץ על החץ הפונה ימינה כדי לחשוף רשימה של ערוצים מוסתרים ובחר את הערוצים שברצונך להציג ולגשת אליו.

שלב 2: הערוץ פתוח כעת. שימו לב כיצד שם הערוץ מופיע באותיות נטוי. לחץ על סמל תפריט שלוש הנקודות שליד הערוץ כדי לגשת לאפשרויות ובחר הצג.

שמות ערוצים גלויים מוצגים בגופנים רגילים בעוד ערוצים מוסתרים, כאשר הם צופים בהם, מופיעים בכתב נטוי.

שלב 3: חזור על אותם שלבים כדי להציג את כל הערוצים המוסתרים Microsoft Teams ב-Windows 10. אותם שלבים יעבדו גם עבור אפליקציית האינטרנט.

הצמדת ערוץ תעביר אותו לקטע נפרד בחלק העליון של סרגל הצד. הערוצים האלה תמיד יהיו גלויים. פשוט לחץ לחיצה ימנית על הערוץ המוצמד כדי לראות אפשרויות אחרות.

תמצא גם את האפשרות התראות ערוץ בראש האפשרויות הללו.
האפשרות להצמיד ערוצים מוסתרת מתחת לשכבה נוספת באפליקציית iOS. הקש על האפשרות ערוך פרטים כדי לגשת אליה.
כיצד להציג ערוצי צוותים באנדרואיד ו-iOS
השלבים להסתרה והצגה של ערוצי Microsoft Teams באנדרואיד ו-iOS נשארים זהים. אציין את ההבדלים במידת הצורך.
אפילו למסך הסמארטפון יש מספיק מקום כדי להציג את כל הערוצים. המיקום של האפשרות להציג או להסתיר ערוצים שונה באפליקציות לנייד.
שלב 1: הקש על הכרטיסייה צוותים בתחתית המסך, ואתה אמור לראות רשימה של ערוצים מוצמדים, גלויים ומוסתרים. שוב, הקשה על '2 ערוצים מוסתרים' (המספר יהיה תלוי בכמה ערוצים מוסתרים עבור חשבונך) תאפשר לך להציג ולגשת לערוץ המוסתר שנבחר.


כל שעליך לעשות כעת הוא לסמן את תיבות הסימון של כל הערוצים הנסתרים שברצונך להציג ב-Teams.

שלב 2: חזור למסך הקודם, ואתה אמור לראות ברשימה. השלבים שונים להסתרת ערוצים לא פעילים, או שאתה לא עובד איתם.
שלבים 3: הקש על תפריט שלוש הנקודות ובחר נהל ערוצים.

שלב 4: לאחר מכן תוכל לבטל את בחירת הערוצים באותו אופן שבו בחרת אותם למעלה. הסמל '+' מיועד ליצירת ערוצים חדשים.


שלב 5: הקש על תפריט שלוש הנקודות שליד הערוץ כדי למחוק או להצמיד את הערוץ.
כיצד להציג/להסתיר ערוצי צוותים עבור חברי צוות
פתרון זה עובד בעיקר עבור מנהלי ערוצי צוות. אתה יכול להחליט אילו ערוצים יהיו גלויים לחברי הצוות. השלבים שלהלן יעבדו על שולחן העבודה והאינטרנט בלבד.
שלב 1: לחץ על תפריט שלוש הנקודות שליד שם הצוות ובחר נהל צוות.

שלב 2: אתה יכול לבחור את הנראות של הערוצים עבורך כמו גם עבור חברי הצוות. עם זאת, עדיין אין דרך לבחור את נראות הערוץ עבור חברי צוות בודדים.

מאותו מקום תוכלו ליצור ערוצים חדשים או להצמיד ערוץ לכל הצוות. כדי לעשות זאת, לחץ על תפריט שלוש הנקודות ובחר הצמד.

מאמץ קבוצתי
אז למה Microsoft Teams מסתיר ערוצים? אין הבהרה מצד מיקרוסופט מדוע בחרו להסתיר ערוצים. אני חושב שהם רצו לתת יותר שליטה למשתמשים ומנהלים. גישה טובה יותר הייתה להציג את כל ערוצי Teams כברירת מחדל ואז לאפשר למשתמשים להסתיר אותם במקום להיפך. בצד החיובי, זה קל להראות/להסתיר ערוצים ב-Microsoft Teams ברגע שאתה יודע איך לעשות את זה. Microsoft Teams היא אפליקציה די מגניבה שתוכננה מתוך מחשבה על צוותים. כמו אפליקציות אחרות, יש לו כמה מוזרויות.
הבא בתור: לחץ על הקישור למטה כדי ללמוד כיצד להשתיק או לבטל השתקת משתתפים באפליקציית Microsoft Teams. שימושי כאשר אתה רוצה שקט כדובר או שיש לך מה לומר.