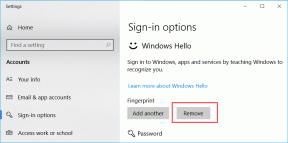כיצד למצוא ולערוך הקלטות זום ב-Mac וב-PC
Miscellanea / / November 29, 2021
זום הוא ללא ספק אחד מכלי תקשורת הווידאו הפופולריים ביותר בתקופה האחרונה (ופרסמנו עליו את המדריך ה-ULTIMATE). אתה יכול גם להקליט את הפגישות וההפעלות שלך, ותכונה זו מקלה על ביקור מחדש בפרטי הפגישה בנקודת זמן מאוחרת יותר. ובניגוד לסקייפ, כאן ההקלטות לא נעלמות לאחר 30 הימים.

אמנם זום מאפשר לך גם לשמור הקלטות של פגישות והפעלות בענן, אך אפשרות זו זמינה רק עבור חשבונות עסקיים וחינוך. אם אין לך אף אחד מהם, ההקלטות האלה יאוחסנו בכונן המקומי של ה-Mac ושל המחשב האישי שלך.
ובכן, בואו לגלות כיצד לראות ולערוך הקלטות זום גם ב-Mac וגם ב-PC.
כיצד למצוא הקלטות זום ב-Mac וב-PC
הדבר הטוב בזום הוא שממשק האפליקציה כמעט דומה עבור Mac ו-Windows PC.
שלב 1: פתח את ההגדרות על ידי הקשה על סמל השיניים בפינה הימנית העליונה.

לחץ על הקלטה, ותראה את מיקום ההקלטה המקומית.

לחץ על פתח, ותיקיית הזום במחשב או ב-Mac תיפתח מיד.
שלב 2: שם התיקיה כולל את התאריך בתור הקידומת, ואחריו שם המארח ומזהה הפגישה. לחץ פעמיים על הסמל, ותראה את קבצי האודיו והווידאו.

כברירת מחדל, ההקלטות מאוחסנות תחת תיקיית המסמכים באופן אוטומטי.
- Windows — C:\Users\User Name\Documents\Zoom
- macOS — /משתמשים/שם משתמש/מסמכים/זום
אתה יכול לשנות את המיקום הזה. כדי לעשות זאת, לחץ על שנה או על התפריט הנפתח ובחר תיקיה מהרשימה.
עם זאת, אם אתה רוצה לשמור את ההקלטות בתיקיות הקשורות לפרויקט בכל פעם שאתה מקליט פגישה, האפשרות הטובה ביותר היא להפעיל את האפשרות 'בחר מיקום ל...'.

זה מאפשר לך לבחור מיקום אחר בכל פעם שאתה צריך לשמור קובץ, ובכך חוסך לך זמן בטווח הארוך.
כיצד לערוך הקלטות זום במחשב Windows 10
מכיוון שאנו מדברים כאן על הקלטות מקומיות, עריכתן היא משחק ילדים. אתה לא צריך לעבור את הטרדות של העלאת ההקלטות האלה שרתים אקראיים של צד שלישי. במקום זאת, ניתן לערוך אותם בגבולות הבטוח של המחשב האישי שלך.
אם אתה מחפש לעשות משהו בסיסי כמו חיתוך ההתחלה ונקודת הקצה או פיצול הקליפים לשניים, עורך הווידאו של Microsoft Photos מאפשר לך לעשות את כולם.
הורד את Microsoft Photos
לערוך איתו זה עניין קל. מה שהופך את העסקה למתוקה עוד יותר היא הכללת תכונות כמו מהירות, טקסט, מסננים וכו'.
כדי לערוך הקלטת זום, בצע את השלבים הבאים.
שלב 1: לחץ על הסמל הוסף בחלק העליון ובחר את ההקלטה שברצונך לערוך. לחלופין, אתה יכול גם לגרור ולשחרר את הסרטונים ישירות. לאחר שתסיים, בחר את הסרטון ולחץ על כפתור שלוש הנקודות בחלק העליון.

בחר באפשרות מקום בלוח התכנון מהתפריט.

שלב 2: לאחר שעשית זאת, בחר את האפשרות לבחירתך. במקרה שלי, בחרתי להמשיך עם Trim.
לחץ על Trim וגרור את סמני ההתחלה והסיום לפי העדפתך. בשלב זה, אתה יכול גם להוסיף טקסט, תנועה או כמה מסננים מוזרים.

פשוט לחץ על הסמלים הקשורים למעלה, ותראה את האפשרויות בצד המסך שלך.
לדוגמה, אם אתה רוצה להוסיף קטע טקסט מסוים שיופיע בחלק מסוים של הסרטון, הוסף את הטקסט ולאחר מכן גרור את הסמנים לנקודה שתבחר.
לאחר ששינית את הסרטון כולו, לחץ על סיום.
טיפ מקצוען: אתה יכול אפילו להוסיף כרטיס כותרת לסרטון כדי לגרום לו להיראות מלוטש יותר. תכונה זו שימושית אם אתם מחפשים לשתף את הסרטון הזה.
שלב 3: אם אתה מרוצה מהמראה והתחושה הכלליים של הסרטון, לחץ על כפתור Finish Video בפינה השמאלית הרחוקה, תן לו שם, וזהו בערך.

וכן, אתה יכול גם לבחור את איכות הווידאו הסופית. לעת עתה, Microsoft Video Editor מאפשר לך לבחור בין גבוה (1080p), בינוני (720p) ונמוך (540p).
ראוי לציין שהסרטון המקורי לא ישונה.
מלבד עורך הווידאו של מיקרוסופט, יש אפליקציות אחרות כמו Shotcut ו-Blender, שתוכלו לבדוק.
כיצד לערוך הקלטות זום ב-Mac
באופן דומה, ב-Mac, לא תזדקק לשום עורך וידאו ברמה מקצועית עבור העבודה. במקום זאת, אפליקציות פשוטות כמו iMovie יעשו את המשימה בסדר גמור. בניגוד לכלי Windows, ל-iMovie יש ממשק מלוטש ופשוט.
הורד את iMovie
שלב 1: לאחר שהשקת את iMovie, הקש על סמל הפלוס בחלק העליון כדי ליצור פרויקט חדש.

שלב 2: כדי לגשת להקלטות הזום, תצטרך לייבא אותן באופן ידני. בנוסף, תצטרך גם לתת הרשאות תיקיה.
לשם כך, נווט אל התיקיה שבה נשמרות ההקלטות.

שלב 3: לאחר ייבוא הסרטון, תראה את כל האפשרויות כמו מעבר, רקע ואודיו בתפריט בחלק העליון.
כדי לגזור סרט, גרור את הידיות וקצץ את החלק שאינך צריך.

באופן דומה, כדי להוסיף כותרות וטקסט, לחץ על האפשרות למעלה ובחר סגנון לבחירתך. לאחר שתסיים, הצב אותו בציר הזמן ותשנה לפי הצורך.

הדבר הטוב ב-iMovie הוא שאינך צריך לשמור ידנית את הקלטת הסרט/הווידאו. לעיבוד הקובץ, לחץ על כפתור הייצוא בחלק העליון ובחר באפשרות הנדרשת.

טיפ מקצועי: השתמש במקש הרווח כדי להפעיל ולהשהות את הסרטון תוך כדי עריכה.
Zoooom כל הדרך
כך תוכל למצוא ולערוך הקלטות זום במחשב וב-Mac שלך. אם אתה צריך לערוך ולשתף הקלטות לעתים קרובות, האפשרות הטובה ביותר תהיה להפעיל את האפשרות 'בצע אופטימיזציה עבור צד שלישי ..' תחת הקלטות, כפי שמוצג בצילום המסך למטה. עם זה, זה קצת מקל על שינוי ההקלטות.
הבא בתור: Google Duo ו-Zoom הן שתי אפליקציות פופולריות לשיחות וידאו. קרא את ההשוואה שלנו כדי להבין איזה כלי לשיחות וידאו מתאים לצרכים שלך.