8 דרכים לתקן בעיה של שעון מערכת פועל במהירות
Miscellanea / / November 28, 2021
8 דרכים לתקן בעיה מהירה של שעון מערכת: אם אתה מתמודד עם בעיה זו שבה שעון המערכת תמיד פועל מהר יותר מהזמן הרגיל, רוב הסיכויים שאתה חייב לעשות אוברקלוק למחשב שלך או שזו יכולה להיות הגדרות CMOS פשוטות. זה יכול לקרות גם כאשר שירות Windows Time פגום, וזה די קל לתיקון. הבעיה העיקרית היא ששעון המערכת מכוון את עצמו כל הזמן 12-15 דקות מהר יותר מהזמן הרגיל למרות שאיפסת את השעון. בתוך דקות ספורות לאחר התאמת הזמן או איפוסו, הבעיה עלולה לחזור שוב והשעון שלך יחזור לפעול מהר.
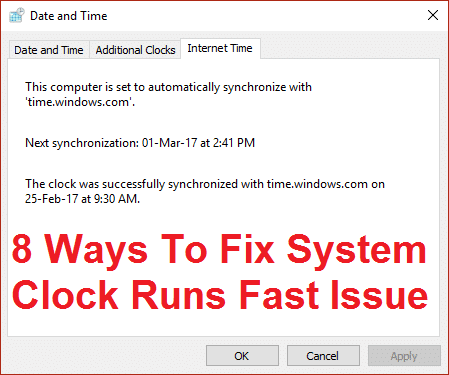
במקרים רבים, נמצא גם ששעון המערכת מחבל על ידי תוכנית זדונית או וירוס אשר ממשיך להתעסק עם שעון המערכת ועם כמה פונקציות מערכת אחרות. אז זה יהיה רעיון טוב להפעיל סריקת מערכת מלאה על ידי אנטי וירוס כדי לוודא שזה לא המקרה כאן. אז בלי לבזבז זמן, בואו נראה כיצד לתקן למעשה את הבעיה של מערכת שעון פועל במהירות ב- Windows 10 עם המדריך לפתרון הבעיות המפורט להלן.
הערה: השבתת overclocking המחשב שלך יפתור את הבעיה, אם לא אז המשך בשיטה הרשומה למטה.
תוכן
- 8 דרכים לתקן בעיה של שעון מערכת פועל במהירות
- שיטה 1: הגדר זמן מערכת נכון ב-BIOS
- שיטה 2: סנכרון שרת זמן עם time.nist.gov
- שיטה 3: תקן שירות Windows Time פגום
- שיטה 4: בצע אתחול נקי
- שיטה 5: הפעל את CCleaner ו-Malwarebytes
- שיטה 6: הפעל את פותר הבעיות בתחזוקת המערכת
- שיטה 7: הגדר את שירות הזמן של Windows לאוטומטי
- שיטה 8: עדכון BIOS (מערכת קלט/פלט בסיסית)
8 דרכים לתקן בעיה של שעון מערכת פועל במהירות
הקפד לעשות זאת צור נקודת שחזור רק למקרה שמשהו ישתבש.
שיטה 1: הגדר זמן מערכת נכון ב-BIOS
בהפעלה לחץ על DEL או F8 או F12 כדי להיכנס להגדרת ה-BIOS. כעת נווט אל הגדרת המערכת, אתר את התאריך או השעה ולאחר מכן התאם אותם בהתאם לשעה הנוכחית. שמור שינויים ולאחר מכן צא מהגדרת ה-BIOS כדי לאתחל כרגיל ב-Windows ולראות אם הצלחת תיקון שעון מערכת פועל במהירות.

שיטה 2: סנכרון שרת זמן עם time.nist.gov
1. לחץ לחיצה ימנית על תאריך שעה ולאחר מכן בחר התאם תאריך/שעה.

2. עכשיו ודא הגדר זמן אוטומטית מופעל, אם לא, לחץ על המתג כדי להפעיל אותו.

3. כמו כן, הקפד לעשות זאת להשבית “הגדר אזור זמן באופן אוטומטי.“
4. בלחיצה התחתונה תאריך, שעה והגדרות אזוריות נוספות.

5. זה יפתח את הגדרות התאריך והשעה בלוח הבקרה, פשוט לחץ עליו.
6. תחת הכרטיסייה תאריך ושעה לחץ שנה תאריך ושעה.

7.הגדר את התאריך והשעה הנכונים ולאחר מכן לחץ על אישור.
8. כעת עבור אל זמן אינטרנט ולחץ על שנה הגדרות.

9. ודא ש"סנכרון עם שרת זמן אינטרנט" מסומן ומהתפריט הנפתח של השרת בחר time.nist.gov ולחץ על עדכן עכשיו.

10. לאחר מכן לחץ על אישור ולחץ על החל ולאחר מכן על אישור.
11. סגור הכל והפעל מחדש את המחשב כדי לשמור שינויים.
שיטה 3: תקן שירות Windows Time פגום
1. הקש על מקש Windows + X ואז בחר שורת פקודה (אדמין).

2. הקלד את הפקודה הבאה ב-cmd והקש על Enter לאחר כל אחת מהן:
net stop w32time
w32tm /בטל רישום
w32tm /register
net start w32time
w32tm /resync

3. סגור את שורת הפקודה והפעל מחדש את המחשב.
שיטה 4: בצע אתחול נקי
לפעמים תוכנת צד שלישי יכולה להתנגש עם זמן המערכת ולכן שעון המערכת פועל מהר. בסדר תיקון שעון מערכת פועל במהירות, אתה צריך לבצע אתחול נקי במחשב שלך ואבחן את הבעיה שלב אחר שלב.

שיטה 5: הפעל את CCleaner ו-Malwarebytes
1. הורד והתקן CCleaner & Malwarebytes.
2.הפעל את Malwarebytes ותן לו לסרוק את המערכת שלך לאיתור קבצים מזיקים.
3. אם נמצא תוכנה זדונית זה יסיר אותם אוטומטית.
4. כעת רוץ CCleaner ובקטע "מנקה", תחת הכרטיסייה Windows, אנו מציעים לבדוק את הבחירות הבאות שיש לנקות:

5. לאחר שתוודא שהנקודות המתאימות נבדקות, פשוט לחץ מנקה ריצה, ולתת ל-CCleaner לפעול.
6.כדי לנקות את המערכת שלך, בחר בלשונית רישום וודא שהדברים הבאים מסומנים:

7. בחר סרוק לבעיה ואפשר ל-CCleaner לסרוק, ולאחר מכן לחץ תקן בעיות נבחרות.
8. כאשר CCleaner שואל "האם אתה רוצה שינויי גיבוי ברישום?" בחר כן.
9. לאחר השלמת הגיבוי, בחר תקן את כל הבעיות שנבחרו.
10. הפעל מחדש את המחשב כדי לשמור שינויים.
שיטה 6: הפעל את פותר הבעיות בתחזוקת המערכת
1. הקש על מקש Windows + X ולחץ על לוח בקרה.

2.חפש פתרון בעיות ולחץ על פתרון תקלות.

3. הבא, לחץ על הצג הכל בחלונית השמאלית.
4. לחץ והפעל את פותר תקלות לתחזוקת מערכת.

5.ייתכן שפותר הבעיות יוכל לתקן בעיה מהירה של שעון מערכת ב-Windows 10.
שיטה 7: הגדר את שירות הזמן של Windows לאוטומטי
1. הקש על מקש Windows + R ואז הקלד services.msc ולחץ על Enter.

2. מצא שירות Windows Time לאחר מכן לחץ לחיצה ימנית ובחר נכסים.

3. הגדר את סוג ההפעלה ל אוטמטי וודא שהשירות פועל, אם לא, לחץ על הַתחָלָה.

4. לחץ על החל ולאחר מכן על אישור.
5. הפעל מחדש את המחשב כדי לשמור שינויים.
שיטה 8: עדכון BIOS (מערכת קלט/פלט בסיסית)
ביצוע עדכון ה-BIOS הוא משימה קריטית ואם משהו משתבש זה עלול לגרום נזק רציני למערכת שלך, לכן, מומלץ פיקוח מומחה.
1. הצעד הראשון הוא לזהות את גרסת ה-BIOS שלך, כדי לעשות זאת לחץ מקש Windows + R ואז הקלד "msinfo32" (ללא מרכאות) והקש אנטר כדי לפתוח את מידע מערכת.

2. פעם אחת מידע מערכת נפתח חלון אתר את גירסת ה-BIOS/תאריך ולאחר מכן רשום את היצרן ואת גרסת ה-BIOS.

3. לאחר מכן, עבור אל אתר האינטרנט של היצרן שלך, למשל, במקרה שלי זה Dell אז אני אעבור אל אתר Dell ואז אזין את המספר הסידורי של המחשב שלי או אלחץ על אפשרות הזיהוי האוטומטי.
4. כעת מרשימת מנהלי ההתקן המוצגת אני אלחץ על BIOS ואוריד את העדכון המומלץ.
הערה: אל תכבה את המחשב או תתנתק ממקור החשמל שלך בזמן עדכון ה-BIOS, אחרת אתה עלול להזיק למחשב שלך. במהלך העדכון, המחשב שלך יופעל מחדש ותראה לזמן קצר מסך שחור.
5. לאחר הורדת הקובץ, פשוט לחץ פעמיים על קובץ ה-Exe כדי להפעיל אותו.
6. לבסוף, עדכנת את ה-BIOS שלך וזה עשוי גםתקן שעון מערכת פועל במהירות ב-Windows 10.
אם שום דבר לא עוזר אז תנסה הפוך את Windows לסנכרן זמן לעתים קרובות יותר.
מומלץ עבורך:
- לקובץ זה אין תוכנית המשויכת אליו לביצוע פעולה זו
- תיקון Microsoft Edge פותח מספר חלונות
- תקן בעיית קריסה של סייר הקבצים ב-Windows 10
- כיצד למחוק את היסטוריית החיפושים של סייר הקבצים
זהו זה יש לך בהצלחה תקן שעון מערכת פועל במהירות ב-Windows 10 אבל אם עדיין יש לך שאלות כלשהן בנוגע למדריך הזה, אל תהסס לשאול אותם בקטע של ההערה.



