כיצד לתקן את Windows 10 שלא הצלחנו להתחבר לבעיית שירות העדכונים
Miscellanea / / November 29, 2021
עדכוני Windows 10 חיוניים לחוויית משתמש חלקה מכיוון שהם ממלאים תפקיד עצום ב תיקון הבאגים השונים שצצים לעתים קרובות. אבל כאשר Windows Update עצמו לא מצליח להביא עדכונים, זה יכול להיות מדאיג. יתרה מכך, מכיוון שהמחסור בעדכונים קריטיים עלול להשאיר את המחשב שלך חשוף לפרצות אבטחה.

היה לי את שלי נתח הוגן של בעיות עם Windows Update במהלך השנים. לאחרונה, נתקלתי בשגיאה די מוזרה 'לא הצלחנו להתחבר לשירות העדכונים'. כשבדקתי באינטרנט, גיליתי שגם משתמשים רבים נתקלים באותה בעיה.
למרבה המזל, בעיה זו נעלמת סופית עם פתרון בעיות קל. בוא נבדוק את התיקונים שעבדו בשבילי - אני בטוח שהם יעבדו גם בשבילך.
1. הפעל מחדש את המחשב
כן, קראתם נכון. הפעלה מחדש של המחשב נשמע כמו דבר טריוויאלי לעשות, אבל זה יכול לעשות הרבה לקראת תיקון השגיאה 'לא הצלחנו להתחבר לשירות העדכונים'. למרבה ההפתעה, הפעלה מחדש של המחשב בדרך כלל פותרת את כל התלבטויות כאלה, אז זה בהחלט שווה לעשות.

לאחר הפעלה מחדש של המחשב, פתח את Windows Update (הקלד עדכון חלונות לתוך תפריט התחל ולחץ על פתח) ובצע סריקה לאיתור עדכונים.
גם על Guiding Tech
2. הפעל מחדש את הנתב
זה גם רעיון מצוין הפעל מחדש את הנתב שהמחשב שלך מחובר אליו באמצעות Wi-Fi או Ethernet. אל תזלזל בעובדה שהנתב שלך משתמש בתוכנה שיכולה להתקלקל בדרכים מוזרות.
לאחר כיבוי הנתב, המתן לפחות 10 שניות לפני הפעלתו. לאחר שתתחבר שוב, נסה לסרוק אחר עדכונים באמצעות Windows Update.

יש לקוות שזה טיפל בשגיאה 'לא הצלחנו להתחבר לשירות העדכונים' לתמיד. אם לא, המשך לתיקון הבא.
3. שנה שרתי DNS
לפעמים, שרתי ה-DNS (מערכת שמות הדומיין) המשמשים את המחשב שלך עלולים לא להפנות את Windows Update לכיוון הנכון. אם הפעלה מחדש של המחשב או הנתב שלך לא עזר, שקול שינוי שרתי DNS של המחשב האישי שלך.
שימוש בספק DNS פופולרי כגון Google Public DNS יכול לעזור להיפטר מהשגיאה 'לא הצלחנו להתחבר לשירות העדכונים'. השלבים שלהלן יעזרו לך לשנות את שרתי ה-DNS עבור המחשב האישי שלך.
שלב 1: לחץ לחיצה ימנית על סמל הרשת (Wi-Fi או Ethernet) במגש המערכת ולאחר מכן לחץ על פתח את הגדרות הרשת והאינטרנט.

שלב 2: בחלון סטטוס הרשת שמופיע, לחץ על שנה אפשרויות מתאם.

שלב 3: לחץ לחיצה ימנית על חיבור האינטרנט שלך ולאחר מכן לחץ על מאפיינים.

שלב 4: בתיבת הדו-שיח מאפייני Ethernet או Wi-Fi שמופיעה, לחץ על הכרטיסייה Networking. לאחר מכן, בחר פרוטוקול אינטרנט גרסה 4 (TCP/IPv4), ולאחר מכן לחץ על הלחצן מאפיינים.

שלב 5: תחת הכרטיסייה כללי של תיבת הדו-שיח מאפייני פרוטוקול אינטרנט גרסה 4 (TCP/IPv4), ודא כי לחצן הבחירה שליד השתמש בכתובות שרת ה-DNS הבאות נבחר.
לאחר מכן, הכנס את כתובות שרת ה-DNS הציבורי של Google לתיבות שרת DNS מועדף ושרת DNS חלופי בסדר הבא:
8.8.8.8.
8.8.4.4.

שמור את השינויים שלך על ידי לחיצה על אישור בתיבת הדו-שיח מאפייני פרוטוקול אינטרנט גרסה 4 (TCP/IPv4), ולאחר מכן בתיבת הדו-שיח Ethernet/Wi-Fi Properties. לבסוף, הפעל מחדש את המחשב.
לאחר מכן, הפעל את Windows Update ולאחר מכן סרוק לאיתור עדכונים. סביר להניח שהוא אמור להתחבר לשרתי Microsoft ללא בעיות.
גם על Guiding Tech
4. הפעל את פותר הבעיות של Windows Update
מיקרוסופט מודעת היטב Windows Update והמוזרויות השונות שלו. לפיכך, יש לו יישומון ייעודי לפתרון בעיות המכונה פותר הבעיות של Windows Update שיכול לעזור לזהות ולתקן בעיות מתמשכות לתמיד. הורד את פותר הבעיות של Windows Update מהאתר של מיקרוסופט.
הורד את פותר הבעיות של Windows Update
הפעל את הקובץ שהורד. בחלון שיופיע, לחץ על Windows Update ולאחר מכן לחץ על הבא.

פותר הבעיות של Windows Update יסרוק לאיתור בעיות עם Windows Update. אם הוא מזהה, עקוב אחר ההוראות שעל המסך, ואתה אמור לתקן את Windows Update בסוף.
5. הפעל מחדש את שירות Windows Update
אם פותר הבעיות של Windows Update לא מצליח לזהות בעיות כלשהן, עליך לקחת את העניינים לידיים שלך. זה כרוך בעצירת Windows Update וניקוי קבצי עדכון במטמון. לאחר מכן, הפעלה מחדש של Windows Update עשויה לפעול כמוצא אחרון לתיקון השגיאה 'לא הצלחנו להתחבר לשירות העדכונים'.
שלב 1: פתח את א קונסולת שורת הפקודה עם הרשאות ניהול. כדי לעשות זאת, הקלד cmd לתוך תפריט התחל ולאחר מכן לחץ על הפעל כמנהל.

שלב 2: הקלד את הפקודה הבאה:
net stop wuauserv.
הקש Enter כדי להשבית את Windows Update. אל תצא עדיין ממסוף שורת הפקודה - תצטרך אותה שוב בקרוב.

שלב 3: פתח את סייר הקבצים ולאחר מכן נווט אל תיקיית Windows הממוקמת בשורש המחיצה הראשית של המחשב האישי שלך. בדרך כלל, הוא נמצא במיקום הבא:
דיסק מקומי C > Windows
בתוך ספריית Windows, אתר את התיקיה שכותרתה SoftwareDistribution.

שלב 4: שנה את שם התיקיה ל SoftwareDistribution.old.
הערה: התיקיה SoftwareDistribution מכילה קבצי עדכון במטמון. למרות שהם לא חשובים, שינוי שם התיקיה מבטיח שיש לך גיבוי של הפריטים בפנים. Windows 10 תיצור מחדש את התיקיה באופן אוטומטי בפעם הבאה שתבצע סריקת עדכונים.

שלב 5: העלה שוב את מסוף שורת הפקודה ולאחר מכן הקלד את הפקודה הבאה:
net start wuauserv.
הקש Enter כדי להפעיל את Windows Update. לאחר מכן, צא ממסוף שורת הפקודה.

התחל סריקה כדי לראות אם Windows Update מתחבר לשרתי Microsoft ללא בעיות.
גם על Guiding Tech
שמור את Windows 10 מעודכן
האם השגיאה 'לא הצלחנו להתחבר לשירות העדכונים' נעלמה? אם כן, אז הגיע הזמן לעדכן את Windows 10 במחשב שלך. אבל אם לא, אז אתה צריך לדעת שהשגיאה 'לא יכולנו להתחבר לשירות העדכונים' יכולה להופיע גם בגלל בעיות בצד השרת - זה די נדיר. אם אף אחד מהתיקונים שלמעלה לא עבד, נסה להמתין כמה שעות או יום לפני שתנסה שוב. אני מקווה שזה אמור לעבוד עד אז.
הבא בתור: חיפוש סוחף הוא אחת התכונות הנסתרות הטובות ביותר ב-Windows 10. גלה מה זה וכיצד להפעיל את זה.

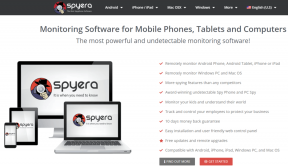
![מבנה הדיסק פגום ואינו קריא [תוקן]](/f/dc15f4e71d777db7b4bc219be6b773f7.jpg?width=288&height=384)