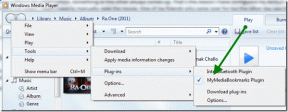כיצד לשמור צילום מסך כ-PDF ב-Windows 10
Miscellanea / / November 29, 2021
לוקח צילום מסך במחשב Windows 10 זה די קל. יש כמה דרכים חכמות לתפוס צילומי מסך. ניתן לשנות בקלות את פורמט התמונה של צילום מסך (למשל, מ-PNG ל-JPG, ולהיפך). המרת צילום מסך ל-PDF יכולה להיות קצת מסובכת - במיוחד כשאתה לא יודע איך אתה עובר את זה. חלקם אפילו לא יודעים שאפשר לעשות את זה.

אולי תרצה להשתמש בכלים ובאתרים מקוונים כדי לבצע את ההמרה, אבל זה מצריך שימוש באינטרנט ויכול להיות גם גוזל זמן.
מדריך זה ידגיש מספר דרכים שבאמצעותן תוכל להמיר צילום מסך מפורמט קובץ תמונה ל-PDF ישירות במחשב Windows 10 שלך. החלק הטוב ביותר הוא שאתה לא צריך להיכנס לאינטרנט או להתקין תוכנת צד שלישי; המרת קובץ תמונה ל-PDF היא תכונה מובנית של מערכת ההפעלה Windows 10.
האם ידעת: לחיצה על קיצור Alt + PrtScn במקלדת מעתיקה צילום מסך של החלון הפעיל כעת ללוח של המחשב האישי שלך.
הנה איך לעשות את זה.
גם על Guiding Tech
כיצד לשמור צילום מסך כ-PDF באמצעות אפליקציית התמונות
נתחיל עם אפליקציית התמונות המקורית במחשב Windows שלך. להלן השלבים:
שלב 1: לחץ לחיצה ימנית על צילום המסך שברצונך להמיר ל-PDF, לחץ על פתח עם אפשרות ובחר תמונות.

שלב 2: הקש על הסמל ראה עוד בפינה השמאלית העליונה של אפליקציית Paint ובחר הדפס.

שלב 3: תחת האפשרות Printer, לחץ על הלחצן הנפתח ובחר Microsoft Print to PDF.

זוהי מדפסת ברירת המחדל של PDF שהוצגה כתכונה במערכת ההפעלה Windows 10. עם זה, אתה יכול להמיר צילומי מסך וכל סוגי התמונות לפורמט קובץ PDF.
שלב 4: לחץ על הדפס כדי להמיר את צילום המסך ל-PDF. תוכל גם לבחור כיצד תרצה שצילום המסך יופיע ב-PDF על ידי בחירה בנוף או לאורך. זה לגמרי תלוי בך.

Windows ישמור את צילום המסך כקובץ PDF חדש בתיקיית המסמכים של המחשב האישי שלך. הודעה קופצת תופיע גם בפינה השמאלית התחתונה של המחשב האישי שלך.

גם על Guiding Tech
כיצד לשמור צילום מסך כ-PDF באמצעות אפליקציית Paint
אתה יכול גם להשתמש באפליקציית Paint כדי לשמור ולהמיר את צילום המסך שלך ל-PDF. בוא נלווה אותך דרך השלבים.
שלב 1: לחץ לחיצה ימנית על צילום המסך שברצונך להמיר ל-PDF ופתח באפליקציית Paint.

שלב 2: כאשר צילום המסך נפתח באפליקציית Paint, הקש על אפשרות הקובץ בפינה השמאלית העליונה של האפליקציה.

שלב 3: לאחר מכן, הקש על אפשרות ההדפסה כדי לפתוח את מדפסת Microsoft PDF.

שלב 4: בחר באפשרות Microsoft Print to PDF כאפשרות המדפסת והקש על הדפס.

שלב 5: בחלון החדש, תוכל לתת לקובץ ה-PDF שם חדש ולבחור את המיקום שברצונך לשמור אותו במחשב שלך. לחץ על שמור כדי להשלים את התהליך.
טיפ מקצוען: כברירת מחדל, המדפסת ממירה את צילום המסך ל-PDF במצב נוף. אתה יכול ללחוץ על העדפות כדי לשנות את הכיוון לפורטרט.

גם על Guiding Tech
כיצד לשמור צילום מסך כ-PDF באמצעות Internet Explorer
כן, אתה יכול גם להשתמש בדפדפן שלך כדי לשמור צילום מסך כ-PDF. ולא, אתה לא בהכרח צריך גישה לאינטרנט. השיטה קצת דומה לאלו שלמעלה. הנה איך לעשות את זה.
שלב 1: לחץ לחיצה ימנית על צילום המסך שברצונך לשמור כ-PDF ופתח עם Internet Explorer.

שלב 2: המתן עד שהתמונה תיטען בכרטיסייה חדשה ב-Internet Explorer. כאשר זה קורה, הקש על מקשי הקיצור Ctrl + P כדי להפעיל את חלון ההדפסה.

שלב 3: ודא שהאפשרות Microsoft Print to PDF נבחרה כמדפסת שלך ולאחר מכן לחץ על Print. זה יעביר אותך לחלון חדש שבו תוכל לבחור מיקום אחסון ולתת לקובץ ה-PDF שם חדש.
שיטה זו פועלת גם עבור דפדפנים אחרים כמו Chrome, Mozilla Firefox, UC Browser, Opera וכו'. פשוט פתח את צילום המסך עם הדפדפן, הקש על קיצור Ctrl + P כדי להדפיס, ובחר Microsoft Print to PDF כמדפסת.
קובצי PDF יכולים להציל את היום
וכך תוכל לשמור במהירות צילומי מסך (ותמונות אחרות) במחשב Windows 10 שלך כ-PDF. יש לך אפשרות להשתמש ב- צֶבַע האפליקציה או ה תמונות אפליקציה. שניהם אפליקציות מובנות של Windows 10 ושניהם תומכים במדפסת ברירת המחדל של מיקרוסופט PDF.
עם זאת, מומלץ להשתמש באפליקציית Paint. הסיבה לכך היא, שלא כמו תמונות אפליקציה, Paint מאפשרת לך לבחור היכן תרצה לשמור את קובץ ה-PDF שהומר במחשב האישי שלך. תמונות פשוט שומר אותו אוטומטית בתיקיית המסמכים במחשב שלך.
אם יש לך שאלות המשך, אל תהסס להשאיר אותן בסעיף ההערות למטה.
הבא בתור: האם אתה יודע שאתה יכול לצלם צילומי מסך באופן אוטומטי במרווחים קבועים בזמן שאתה עובד על המחשב האישי שלך ולשמור אותם אוטומטית בתיקייה? בדוק שתי דרכים שונות לעשות זאת במחשב Windows שלך.