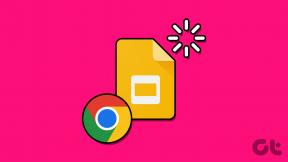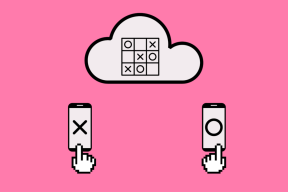תיקון לא ניתן להדפיס קבצי PDF מ-Adobe Reader
Miscellanea / / November 28, 2021
אם אתה נתקל בבעיות בהדפסת קבצי ה-PDF שלך ב-Adobe Reader, אל תדאג מכיוון שניתן לפתור את הבעיה בקלות על ידי עדכון מנהל ההתקן של המדפסת, הגדרת המדפסת שלך כמדפסת ברירת המחדל וכו'. אבל לפני שתמשיך, עליך לנסות להדפיס קובץ PDF אחר ואם אתה מצליח להדפיס בהצלחה אז קובץ ה-PDF שניסית קודם לכן להדפיס פגום. אבל אם אתה עדיין לא יכול להדפיס קבצי PDF מ-adobe reader, המשך עם המדריך המתקדם לפתרון בעיות.
תוכן
- תיקון לא ניתן להדפיס קבצי PDF מ-Adobe Reader
- שיטה 1: תיקונים שונים
- שיטה 2: עדכן את מנהל ההתקן של מדפסות
- שיטה 3: הגדר את המדפסת שלך כמדפסת ברירת המחדל
- שיטה 4: נסה להדפיס PDF כתמונה
- שיטה 5: שמור עותק נוסף של קובץ ה-PDF
- שיטה 6: התקן מחדש את מנהלי ההתקן של המדפסת שלך
- שיטה 7: התקן מחדש את Acrobat Reader
תיקון לא ניתן להדפיס קבצי PDF מ-Adobe Reader
הקפד לעשות זאת צור נקודת שחזור רק למקרה שמשהו ישתבש.
שיטה 1: תיקונים שונים
1. נסה להדפיס את דף האינטרנט שבו אתה נמצא כעת, לחץ Ctrl + P ולהדפיס את המסמך ולראות אם אתה מסוגל.

2. במקום קובץ PDF נסה להדפיס קובץ טקסט או תמונות, אם אתה מצליח להדפיס אז הבעיה היא עם Adobe Reader ועדכון זה עשוי לפתור את הבעיה.

3. הפעל את המדפסת במחזור:
- הפעל מחדש את המחשב וכבה את המדפסת ולאחר מכן נתק אותה מהמחשב.
- אל תפעיל את המדפסת, פשוט לחץ והחזק את לחצן ההפעלה של המדפסת למשך 10 שניות.
- כעת חבר את המדפסת למחשב ולאחר מכן הפעל את המחשב ולאחר שהמערכת מופעלת, תוכל להפעיל את המדפסת שלך.
שיטה 2: עדכן את מנהל ההתקן של מדפסות
כדי לעדכן את מנהל ההתקן של המדפסת בצע את השלבים הבאים.
1. הקש על מקש Windows + X ואז בחר מנהל התקן.

2. הרחב תורי הדפסה לאחר מכן בחר את המדפסת שעבורה ברצונך לעדכן את מנהלי ההתקן.
3. לחץ באמצעות לחצן העכבר הימני על הנבחר מדפסת ובחר עדכן דרייבר.

4. בחר חפש אוטומטית תוכנת מנהל התקן מעודכנת.

5. Windows תתקין אוטומטית את מנהלי ההתקן העדכניים ביותר הזמינים עבור המדפסת שלך.

התקן ידנית את מנהלי ההתקן העדכניים ביותר של המדפסת
1. הקש על מקש Windows + R ואז הקלד "services.msc" והקש אנטר.

2. מצא שירות Print Spooler לאחר מכן לחץ לחיצה ימנית עליו ובחר תפסיק.

3. הקש שוב על מקש Windows + R ואז הקלד printui.exe /s /t2 והקש אנטר.
4. ב מאפייני שרת מדפסת חפש בחלון את המדפסת שגורמת לבעיה זו, בחר אותה ולאחר מכן לחץ על כפתור הסר.
5. לאחר מכן, הסר את המדפסת וכאשר תתבקש אישור אל הסר גם את מנהל ההתקן, בחר כן.

6. עכשיו שוב עבור אל services.msc ולחץ באמצעות לחצן העכבר הימני על Print Spooler ובחר הַתחָלָה.

7. לאחר מכן, נווט אל אתר האינטרנט של יצרן המדפסת שלך כמו HP, Dell, קָנוֹן, הורד והתקן את מנהלי ההתקן העדכניים ביותר של המדפסת מאתר האינטרנט.
לדוגמה, במקרה שיש לך מדפסת HP אז אתה צריך לבקר דף הורדות תוכנות ומנהלי התקנים של HP. איפה אתה יכול להוריד בקלות את מנהלי ההתקן העדכניים ביותר עבור מדפסת HP שלך.
8. אם אתה עדיין לא מסוגל תקן לא ניתן להדפיס קבצי PDF מ-Adobe Reader לאחר מכן תוכל להשתמש בתוכנת המדפסת שהגיעה עם המדפסת שלך. בדרך כלל, כלי עזר אלה יכולים לזהות את המדפסת ברשת ולתקן כל בעיה שגורמת למדפסת להופיע במצב לא מקוון.
לדוגמה, אתה יכול להשתמש HP Print and Scan Doctor כדי לתקן בעיות הקשורות למדפסת HP.
שיטה 3: הגדר את המדפסת שלך כמדפסת ברירת המחדל
1. הקש על מקש Windows + R ואז הקלד לִשְׁלוֹט ולחץ על Enter כדי לפתוח את לוח הבקרה.

2. מלוח הבקרה לחץ על חומרה וסאונד.

3.הבא, לחץ על מכשיר ומדפסות.

4.לחץ לחיצה ימנית על המדפסת שלך ובחר הגדר כמדפסת ברירת מחדל.

5. הפעל מחדש את המחשב כדי לשמור שינויים.
שיטה 4: נסה להדפיס PDF כתמונה
1. ראשית, פתח את קובץ ה-PDF שלך ב-Acrobat Reader.

2. כעת מסרגל הכלים של Adobe Reader לחץ על סמל הדפס או הקש Ctrl + P.
3. מחלון ההדפסה, לחץ על כפתור מתקדם.

4. בחלון הגדרת הדפסה מתקדמת סימן ביקורת “הדפס כתמונה" ולחץ על אישור.
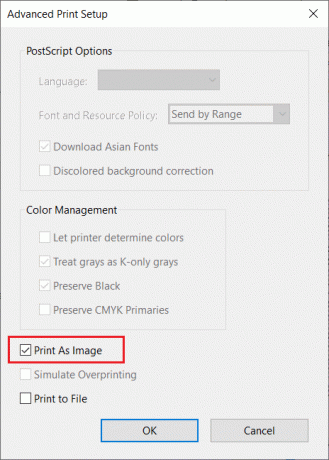
5.הבא, לחץ על כפתור הדפסה ובדוק אם אתה מסוגל להדפיס את קובץ ה-PDF כתמונה.

שיטה 5: שמור עותק נוסף של קובץ ה-PDF
1.פתח את קובץ ה-PDF ב-Acrobat Reader ולאחר מכן הקש Shift + Ctrl + S כדי לפתוח תיבת דו-שיח שמירה בשם.

הערה: מתפריט Acrobat Reader לחץ על קובץ ובחר שמור בשם.
2. נווט למקום שבו ברצונך לשמור את הקובץ, הקלד שם חדש ולחץ להציל.

3. נסה כעת להדפיס את ה-PDF החדש שנוצר ותראה אם אתה מסוגל תיקון לא ניתן להדפיס קבצי PDF מ-Adobe Reader.
שיטה 6: התקן מחדש את מנהלי ההתקן של המדפסת שלך
1. הקש על מקש Windows + R ואז הקלד control printers והקש על Enter כדי לפתוח מכשירים ומדפסות.

2.לחץ לחיצה ימנית על המדפסת שלך ובחר "הסר מכשיר" מתפריט ההקשר.

3. כאשר ה תיבת דו-שיח לאשר מופיע, נְקִישָׁה כן.

4. לאחר הסרת המכשיר בהצלחה, הורד את מנהלי ההתקן העדכניים ביותר מאתר יצרן המדפסת שלך.
5. לאחר מכן הפעל מחדש את המחשב ולאחר שהמערכת מופעלת מחדש, הקש על מקש Windows + R ואז הקלד לשלוט במדפסות ולחץ על Enter.
הערה: ודא שהמדפסת שלך מחוברת למחשב באמצעות USB, Ethernet או אלחוטית.
6. לחץ על "הוסף מדפסת" לחצן תחת חלון התקן ומדפסות.

7. Windows יזהה את המדפסת באופן אוטומטי, בחר את המדפסת שלך ולחץ הַבָּא.

8.הגדר את המדפסת שלך כברירת מחדל ולחץ סיים.

כך תוכלו לעדכן את הדרייבר ולאחר מכן תוכלו לנסות להדפיס את המסמכים פעם נוספת.
שיטה 7: התקן מחדש את Acrobat Reader
1. הקש על מקש Windows + I כדי לפתוח הגדרות לאחר מכן לחץ על אפליקציות.

2. מהיד השמאלית הקפד לבחור אפליקציות ותכונות.
3. עכשיו מה"חפש ברשימה זוסוג תיבה אַקרוֹבָּט בּוֹ.

4. לחץ על Adobe Acrobat Reader DC ולאחר מכן לחץ על כפתור הסר התקנה מתחת לזה.

5. כעת הורד את הגרסה העדכנית ביותר Adobe Acrobat Reader מהאתר הרשמי.
6.התקן את הגרסה העדכנית ביותר של Acrobat Reader במחשב האישי שלך והפעל מחדש את המחשב.
7. שוב נסו להדפיס את קובץ ה-PDF והפעם תוכלו להדפיס אותו ללא בעיות.
מוּמלָץ:
- תקן שגיאת ביצוע שרת Windows Media Player נכשלה
- 3 דרכים למחוק קבצים המוגנים על ידי TrustedInstaller
- כיצד לחבר מכשיר בלוטות' ב-Windows 10
- כיצד לפרמט כונן קשיח ב-Windows 10
אני מקווה שהצעדים לעיל הצליחו לעזור לך תיקון לא ניתן להדפיס קבצי PDF מ-Adobe Reader אבל אם עדיין יש לך שאלות כלשהן בנוגע למדריך הזה, אל תהסס לשאול אותם בקטע של התגובה.