סייר הקבצים של Windows 10 לא מגיב? 8 דרכים לתקן את זה!
Miscellanea / / November 28, 2021
אם אינך יכול לפתוח את סייר הקבצים ב-Windows 10, אל תדאג כי לפעמים סייר הקבצים לא מגיב ואתה רק צריך להפעיל אותו מחדש כדי לתקן את הבעיה. אבל אם זה מתחיל לקרות לעתים קרובות, משהו לא בסדר בסייר הקבצים ואתה צריך לתקן את הסיבה הבסיסית כדי לפתור בעיה זו לחלוטין. בעת עבודה ב-Windows, ייתכן שתקבל את הודעת השגיאה הבאה:
סייר Windows הפסיק לעבוד. Windows מופעל מחדש
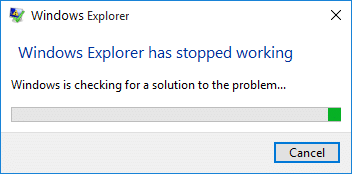
סייר Windows הוא יישום לניהול קבצים המספק GUI (ממשק משתמש גרפי) לגישה לקבצים במערכת שלך (דיסק קשיח). אם סייר הקבצים אינו מגיב, אל תיבהל מכיוון שיש יותר מדרך אחת לפתור את הבעיה בהתאם לגורם הבסיסי. סייר הקבצים נותן לך גישה ליישומים, דיסקים או כוננים, קבצים, תמונות וכו' וזה יכול להיות מתסכל להיקלע למצב שבו אתה לא יכול לפתוח את סייר הקבצים. האם יש שגיאות ספציפיות שגורמות לבעיה זו? לא, איננו יכולים לפנות לסיבות ספציפיות מכיוון שלכל משתמש יש תצורה שונה. עם זאת, כמה תוכניות והגדרות תצוגה פגומות יכולות להיות כמה סיבות. בוא נראה מהן כמה סיבות נפוצות שבגללן סייר Windows הפסיק לעבוד בעיה:
- קבצי מערכת עשויים להיות פגומים או מיושנים
- זיהום וירוס או תוכנה זדונית במערכת
- מנהלי התקנים לתצוגה מיושנים
- מנהלי התקנים לא תואמים הגורמים להתנגשות עם Windows
- זיכרון RAM פגום
תוכן
- תקן את סייר הקבצים שאינו מגיב ב-Windows 10
- שיטה 1: שנה את הגדרות התצוגה
- שיטה 2: הפעל מחדש את סייר הקבצים באמצעות מנהל המשימות
- שיטה 3: בצע אתחול נקי
- שיטה 4: השבת את כל הרחבות מעטפת
- שיטה 5: נקה מטמון היסטוריה וצור נתיב חדש
- שיטה 6: הפעל את בודק קבצי מערכת (SFC) ובדוק דיסק (CHKDSK)
- שיטה 7: מצא את סיבת הבעיה
- שיטה 8: השבת את חיפוש Windows
תקן את סייר הקבצים שאינו מגיב ב-Windows 10
הקפד לעשות זאת צור נקודת שחזור רק למקרה שמשהו ישתבש.
שיטה 1: שנה את הגדרות התצוגה
כאן השיטה הראשונה לפתור את בעיית סייר הקבצים שלא מגיב היא לשנות את הגדרות התצוגה:
1. הקש על מקש Windows + I כדי לפתוח הגדרות לאחר מכן לחץ על מערכת.

2. כעת מהתפריט השמאלי הקפד לבחור לְהַצִיג.
3. הבא, מהתפריט הנפתח "שנה את הטקסט, האפליקציות והפריטים האחרים" בחר 100% או125%.
הערה: ודא שהוא לא מוגדר ל-175% ומעלה מכיוון שהוא יכול להיות שורש הבעיה.

4. סגור הכל וצא או הפעל מחדש את המחשב כדי לשמור שינויים.
שיטה 2: הפעל מחדש את סייר הקבצים באמצעות מנהל המשימות
אחת השיטות היעילות ביותר לגרום לסייר הקבצים שלך להיפתח היא להפעיל מחדש את תוכנית explorer.exe במנהל המשימות:
1. הקש Ctrl + Shift + Esc מפתחות יחד כדי להפעיל את מנהל משימות. או שאתה יכול ללחוץ לחיצה ימנית על שורת המשימות ולבחור באפשרות מנהל המשימות.
2. מצא explorer.exe ברשימה ואז לחץ לחיצה ימנית עליו ו בחר סיים משימה.

3. כעת, זה יסגור את הסייר וכדי להפעיל אותו שוב, לחץ על קובץ > הפעל משימה חדשה.

4. הקלד explorer.exe ולחץ על OK כדי להפעיל מחדש את הסייר. ועכשיו תוכל לפתוח את סייר הקבצים.

5. צא ממנהל המשימות וזה צריך תקן את הבעיה של סייר הקבצים של Windows 10 לא מגיב.
שיטה 3: בצע אתחול נקי
לפעמים תוכנת צד שלישי יכולה להתנגש עם סייר הקבצים של Windows ולכן סייר הקבצים של Windows 10 יתרסק. בסדר תקן את הבעיה של סייר הקבצים של Windows 10 לא מגיב, אתה צריך לבצע אתחול נקי במחשב שלך ואבחן את הבעיה שלב אחר שלב.

שיטה 4: השבת את כל הרחבות מעטפת
כאשר אתה מתקין תוכנית או יישום ב-Windows, הוא מוסיף פריט בתפריט ההקשר של לחיצה ימנית. הפריטים נקראים הרחבות מעטפת, עכשיו אם תוסיף משהו שעלול להתנגש עם Windows זה בהחלט עלול לגרום לסייר הקבצים לקרוס. מכיוון שסיומת מעטפת היא חלק מסייר הקבצים של Windows ולכן כל תוכנית פגומה עלולה לגרום בקלות בעיה של סייר הקבצים של Windows 10 לא מגיב.
1. כעת כדי לבדוק אילו מהתוכנות הללו גורמות לקריסה, עליך להוריד תוכנת צד שלישי בשם ShexExView.
2. לחץ פעמיים על היישום shexview.exe בקובץ ה-zip כדי להפעיל אותו. המתן מספר שניות מכיוון שכאשר הוא יושק בפעם הראשונה, לוקח קצת זמן לאסוף מידע על הרחבות מעטפת.
3. כעת לחץ על אפשרויות ולאחר מכן לחץ על הסתר את כל ההרחבות של Microsoft.

4. כעת הקש Ctrl + A כדי בחר את כולם ולחץ על כפתור אדום בפינה השמאלית העליונה.

5.אם הוא מבקש אישור בחר כן.

6. אם הבעיה נפתרה אז יש בעיה עם אחת מהרחבות המעטפת אבל כדי לברר איזה מהם אתה צריך כדי להפעיל אותם אחד אחד על ידי בחירתם ולחיצה על הכפתור הירוק בחלק העליון ימין. אם לאחר הפעלת סיומת מעטפת מסוימת, סייר הקבצים של Windows קורס, עליך להשבית את ההרחבה המסוימת או טוב יותר אם תוכל להסיר אותה מהמערכת שלך.
שיטה 5: נקה מטמון היסטוריה וצור נתיב חדש
כברירת מחדל, סייר הקבצים מוצמד בשורת המשימות, לכן תחילה עליך לבטל את ההצמדה של סייר הקבצים משורת המשימות. לחץ לחיצה ימנית על שורת המשימות ובחר לְהוֹצִיא סִיכָּה מאפשרות שורת המשימות.
1. הקש על מקש Windows + R ואז הקלד control והקש על Enter כדי לפתוח לוח בקרה.

2. חפש סייר קבצים ולאחר מכן לחץ אפשרויות סייר הקבצים.

3. כעת בכרטיסייה כללי לחץ על ברורלַחְצָן ליד נקה היסטוריית סייר הקבצים.

4. כעת עליך ללחוץ לחיצה ימנית על שולחן העבודה ו בחר חדש > קיצור דרך.

5. בעת יצירת קיצור דרך חדש, עליך להקליד: C:\Windows\explorer.exe ולחץ הַבָּא.
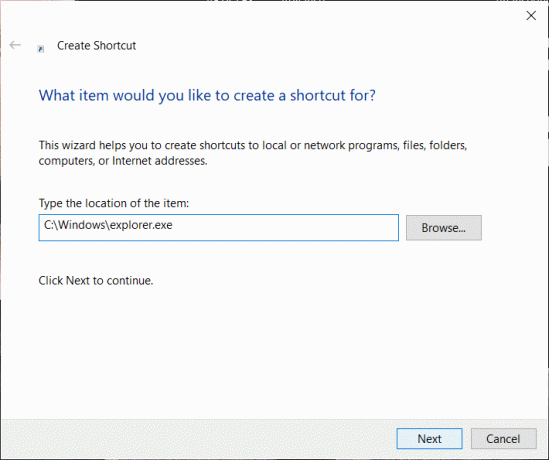
6. בשלב הבא, עליך לתת שם לקיצור הדרך, בדוגמה זו, נשתמש ב"סייר קבצים" ולבסוף לחץ על סיים.
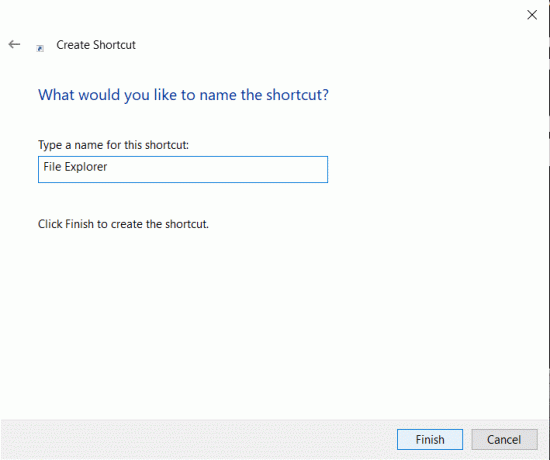
7. עכשיו אתה צריך ללחוץ לחיצה ימנית על קיצור הדרך החדש שנוצר ולבחור הצמד לשורת המשימות אוֹפְּצִיָה.
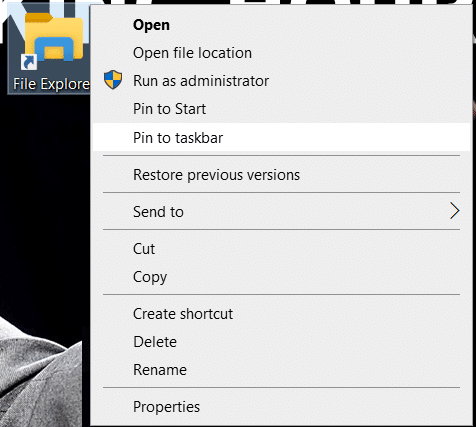
שיטה 6: הפעל את בודק קבצי מערכת (SFC) ובדוק דיסק (CHKDSK)
1. הקש על מקש Windows + X ואז לחץ על שורת הפקודה (אדמין).

2. כעת הקלד את הדברים הבאים ב-cmd ולחץ על Enter:
Sfc /scannow. sfc /scannow /offbootdir=c:\ /offwindir=c:\windows

3. המתן לסיום התהליך שלמעלה ולאחר שתסיים הפעל מחדש את המחשב.
4. הבא, הפעל את CHKDSK מכאן תקן שגיאות של מערכת הקבצים עם תוכנית השירות Check Disk (CHKDSK).
5. תן לתהליך לעיל להשלים ושוב אתחל את המחשב שלך כדי לשמור שינויים.
שיטה 7: מצא את הסיבה לבעיה
1. הקש על מקש Windows + R ואז הקלד eventvwr ולחץ על Enter כדי לפתוח צופה באירועים או הקלד מִקרֶה בתוך ה חיפוש Windows לאחר מכן לחץ צופה באירועים.

2. עכשיו מהתפריט בצד שמאל לחץ פעמיים על יומני Windows לאחר מכן בחר מערכת.

3. בחלונית החלון הימנית חפש שגיאה עם סימן קריאה אדום וברגע שתמצא אותו, לחץ עליו.
4. זה יראה לך את פרטי התוכנית או התהליךמה שגורם ל- Explorer לקרוס.
5. אם האפליקציה לעיל היא הצד השלישי, הקפד לעשות זאת הסר את ההתקנה מלוח הבקרה.
6. דרך נוספת למצוא את הסיבה היא להקליד מהימנות בחיפוש Windows ולאחר מכן לחץ צג היסטוריית מהימנות.

7. זה ייקח זמן מה להפיק דוח שבו תמצא את סיבת השורש לבעיית הקריסה של Explorer.
8.ברוב המקרים, נראה שכן IDTNC64.cpl שזו התוכנה שמסופקת על ידי IDT (תוכנת אודיו) שאינה תואמת ל-Windows 10.

9. הסר את התוכנה הבעייתית ולאחר מכן הפעל מחדש את המחשב כדי להחיל שינויים.
שיטה 8: השבת את חיפוש Windows
1. פתח את שורת הפקודה המוגבהת באמצעות כל אחת מהשיטות המופיעים כאן.
2.הבא, הקלד net.exe עצור את "חיפוש Windows" בשורת הפקודה והקש אנטר.

3. כעת הקש על מקש Windows + R כדי להתחיל להפעיל פקודה והקלד services.msc ולחץ על Enter.

4. לחץ באמצעות לחצן העכבר הימני על חיפוש Windows.

5. כאן אתה צריך לבחור את אתחול אוֹפְּצִיָה.
מוּמלָץ:
- 10 דרכים לתקן פתרון שגיאת מארח בכרום
- ההבדל בין Hotmail.com, Msn.com, Live.com ו-Outlook.com?
אני מקווה שאחת מהשיטות המוזכרות לעיל תעזור לך תקן את הבעיה של סייר הקבצים של Windows 10 שלא מגיב. עם אפשרויות אלה, תוכל להחזיר את סייר הקבצים שלך לעבודה במערכת שלך. עם זאת, תחילה עליך להבין מה יכולות להיות הסיבות הסבירות לבעיה זו כדי שתוכל לטפל בבעיה מאוחר יותר ולא לתת לה לגרום לבעיה זו שוב במערכת שלך.



