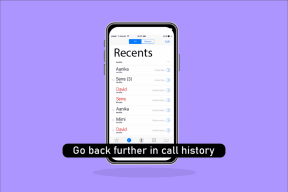5 הדרכים המובילות לתקן את Windows 10 שנתקע במסך הפתיחה
Miscellanea / / November 29, 2021
זה נפוץ עבור מחשבי Windows להיתקע במהלך השימוש או בכל קצה של ספקטרום ההספק - הפעלה וכיבוי. מוקדם יותר, התכוננו מדריך מפורט הסבר כיצד לתקן מחשב תקוע במסך הכיבוי. בפוסט זה, נסקור כמה רעיונות מוכחים לפתרון בעיות לתיקון מחשב Windows 10 שלא יעבור את מסך הפתיחה או הכניסה לאחר האתחול.

דרך מהירה לתקן בעיה זו היא לכבות את המחשב בכוח על ידי לחיצה על לחצן ההפעלה עד שהוא נכבה. הפעל אותו שוב ובדוק אם אתה יכול כעת להיכנס. אם למחשב המושפע יש סוללה נשלפת, נתק את הסוללה וחבר אותה בחזרה. אם גם זה לא מניב תוצאה חיובית, המשך לפתרונות שלהלן.
1. נתק ציוד היקפי חיצוני
מכשירים חיצוניים כמו עכבר, מקלדת, כונני עט וכו'. עלול להפריע לתהליך האתחול של מחשב Windows 10 שלך. אם יש התקן חיצוני כלשהו המחובר למחשב האישי שלך, הסר אותו מהיציאה/ים והפעל מחדש את המחשב. כעת בדוק אם אתה יכול לעבור את מסך הפתיחה כשהמחשב חוזר להידלק.
2. נתק את המחשב מהאינטרנט

ישנן דרכים קלות ומורכבות כאחד לתקן מחשב Windows 10 שנתקע במסך הפתיחה או הכניסה. ניתוק המכשיר מהאינטרנט הוא תיקון קל נוסף. שימו לב, היעילות של פתרון זה תלויה בשתי הנחות:
- שהמחשב שלך מחובר (אוטומטי) לחיבור אינטרנט עם ההפעלה.
- אתה יכול להזיז את הסמן.
אם שני התנאים הללו מתקיימים, המשך לשלבים שלהלן. אחרת, הפעל מחדש את המחשב עד שתוכל להזיז את הסמן או להשתמש בעכבר חיצוני. אתה יכול גם לבדוק שיטות אחרות לפתרון בעיות.
שלב 1: במסך הפתיחה או הכניסה, הקש על סמל ה-Wi-Fi או ה-Ethernet בפינה השמאלית התחתונה של המסך.

שלב 2: בחר את הרשת האלחוטית שאליה המחשב שלך מחובר והקש על נתק.

בדוק אם אתה יכול להיכנס לפרופיל שלך ממסך הפתיחה. אם המחשב שלך עדיין תקוע במסך הפתיחה, חזור על שלב מס' 1 והקש על סמל המטוס כדי להעביר את המחשב שלך למצב טיסה. הפעל מחדש את המחשב ובדוק אם הבעיה נפתרה.

לחיבור אינטרנט קווי, נתק את כבל ה-Ethernet מיציאת ה-Ethernet של המחשב.
3. הפעל את כלי תיקון ההפעלה של Windows
כמה בעיות תוכנה מוזרות יכולות גם לגרום למחשב Windows 10 שלך להיתקע במסך הפתיחה. זה המקום שבו נכנס הכלי לתיקון ההפעלה של Windows. הוא בודק קבצים חסרים או פגומים והגדרות תצורה שמונעות מהמחשב שלך לאתחל כהלכה.
בצע את השלבים שלהלן כדי להפעיל את כלי תיקון ההפעלה של Windows ממסך הפתיחה.
שלב 1: הקש על סמל ההפעלה בפינה השמאלית התחתונה של מסך הפתיחה.

שלב 2: החזק את מקש Shift במקלדת והקש על הפעל מחדש.

זה יאתחל את המחשב שלך לתפריט אפשרויות שחזור מתקדמות.
שלב 3: בחר פתרון בעיות.

שלב 4: לאחר מכן, בחר אפשרויות מתקדמות.

שלב 5: בחר תיקון אתחול. במבנה כלשהו של Windows 10, האפשרות מסומנת בתווית תיקון אוטומטי.

המחשב שלך יופעל מחדש והוא יספק כמה הנחיות שיעזרו בתהליך התיקון.
שלב 6: בחר חשבון לתיקון.

שלב 7: הזן את הסיסמה שלך ולחץ על כפתור המשך כדי להמשיך.

אם המחשב שלך אינו מוגן בסיסמה, השאר את תיבת הדו-שיח של הסיסמה ריקה והקש על המשך.
כלי ה-startup Repair יאבחן את המחשב שלך ויבטל כל שגיאה שגורמת למחשב שלך להיתקע במסך הפתיחה.
4. השתמש בשורת הפקודה
אתה יכול גם להשתמש בפקודות Bootrec כדי לפתור בעיות ו לתקן בעיות אתחול במחשב Windows 10 שלך. הפעל מחדש את המחשב בסביבת השחזור המתקדם (ראה שלב #1 — שלב 3 לעיל) ובצע את השלבים שלהלן.
שלב 1: בחר שורת פקודה.

שלב 2: הזן את הפקודות הבאות (בנפרד) ולחץ על כפתור Enter לאחר כל פקודה.
bootrec /fixmbr.
bootrec /fixboot
bootrec /scanos
bootrec /rebuildbcd

פקודות אלה בונות מחדש את נתוני תצורת האתחול של המחשב ומבטלות קבצים פגומים האחראים לבעיות אתחול. המסוף עשוי לקחת כמה דקות כדי לבצע כל פקודה. תן לכל אחד לעבור את דרכו לפני שתזין אחר.
לבסוף, עליך גם להפעיל את הפקודות למטה בנפרד.
sfc /scannow.
chkdsk c: /f /r/

הפקודה הראשונה תפעיל את כלי השירות Check Disk (CHKDSK), אשר סורק את הדיסק של המחשב שלך לאיתור שגיאות, סקטורים פגומים ומתקן אותם. הפקודה השנייה תפעיל את בודק קבצי המערכת (SFC) ותחליף את כל קבצי המערכת הפגומים או החסרים בעותקים שמורים במטמון.
5. בצע שחזור מערכת
המחשב שלך עלול להיתקע במסך הפתיחה אם התקנת לאחרונה אפליקציה פגומה או לא תואמת, עדכון מערכת הפעלה או מנהל התקן. אתה יכול לתקן זאת על ידי שחזור המחשב שלך ל נקודת גיבוי שנוצרה בעבר באמצעות תפריט השחזור המתקדם. אתחל את המחשב שלך בסביבת השחזור המתקדם ובחר שחזור מערכת.

עקוב אחר ההוראות בדף שחזור המערכת כדי להשלים את התהליך; זה די פשוט. תקבל הודעת שגיאה כמו זו למטה אם יצרת נקודת שחזור כלשהי בדיסק שלך.

מה הלאה
אם נכנסת בהצלחה למחשב שלך ועברת מעבר למסך הפתיחה, היזהר לא להתקין אפליקציות או מנהלי התקנים זדוניים שעלולים לגרום לבעיה להופיע מחדש. אנחנו גם ממליצים יצירת נקודת שחזור וכן א כונן שחזור עבור מחשב Windows 10 שלך מעת לעת. הם יהיו שימושיים בימים שבהם המחשב שלך לא יתחיל או יפעל כראוי.
הבא בתור: האם אינך מצליח להתחבר למחשב Windows 10 שלך עקב שגיאת 'לא ניתן לטעון פרופיל משתמש'? בדוק שתי דרכים לתיקון השגיאה במאמר המקושר למטה.