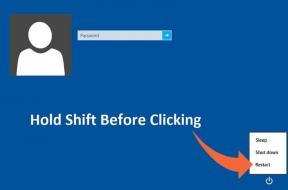הסר את סמל הקבוצה הביתית משולחן העבודה ב-Windows 10
Miscellanea / / November 28, 2021
הסר את סמל הקבוצה הביתית משולחן העבודה ב-Windows 10: אם תפעיל מחדש את המחשב ופתאום סמל הקבוצה הביתית מתחיל להופיע על שולחן העבודה משום מקום, מה היית עושה? ברור שתנסה למחוק את הסמל מכיוון שאין לך שום שימוש בקבוצה הביתית שהופיעה לפתע על שולחן העבודה שלך. אבל גם כשאתה מנסה למחוק את הסמל כשאתה שוב מפעיל את המחשב שלך, תמצא את הסמל שוב על שולחן העבודה שלך, כך שמחיקת הסמל מלכתחילה אינה מועילה במיוחד.
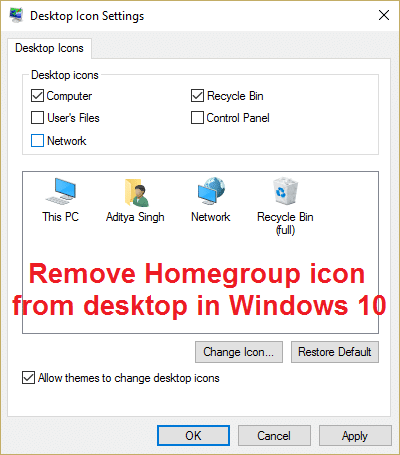
הסיבה העיקרית לכך היא כאשר השיתוף פועל, סמל הקבוצה הביתית ימוקם על שולחן העבודה כברירת מחדל, אם תשבית את השיתוף הסמל ייעלם. אבל יש יותר משיטה אחת להסרת סמל קבוצה ביתית משולחן העבודה ב-Windows 10, עליה נדון היום במדריך פתרון הבעיות המפורט להלן.
טיפ מקצוען: לחץ לחיצה ימנית על שולחן העבודה ובחר רענן, זה עשוי לתקן את הבעיה שלך, אם לא אז המשך עם המדריך למטה.
תוכן
- הסר את סמל הקבוצה הביתית משולחן העבודה ב-Windows 10
- שיטה 1: השבת את אשף השיתוף
- שיטה 2: בטל את הסימון של רשת בהגדרות סמל שולחן העבודה
- שיטה 3: כבה את גילוי הרשת
- שיטה 4: עזוב את הקבוצה הביתית
- שיטה 5: הסר את סמל שולחן העבודה של קבוצה ביתית דרך הרישום
- שיטה 6: השבת את הקבוצה הביתית
- שיטה 7: מחק את מפתח הרישום של הקבוצה הביתית
- שיטה 8: הפעל DISM (פריסה וניהול תמונות)
הסר את סמל הקבוצה הביתית משולחן העבודה ב-Windows 10
הקפד לעשות זאת צור נקודת שחזור רק למקרה שמשהו ישתבש.
שיטה 1: השבת את אשף השיתוף
1. פתח את סייר הקבצים על ידי לחיצה מקש Windows + E.
2. כעת לחץ נוף לאחר מכן לחץ על אפשרויות.

3. ב אפשרויות תיקייה החלפת חלון ל לשונית תצוגה.
4. גלול מטה עד שתמצא "השתמש באשף השיתוף (מומלץ)" ובטל את הסימון של אפשרות זו.

5. לחץ על החל ולאחר מכן על OK. לְאַתחֵל המחשב שלך כדי לשמור שינויים.
6. שוב חזור לאפשרויות תיקיות ו סמן שוב את האפשרות.
שיטה 2: בטל את הסימון של רשת בהגדרות סמל שולחן העבודה
1. לחץ באמצעות לחצן העכבר הימני באזור ריק בשולחן העבודה ובחר התאם אישית.

2. כעת מהתפריט בצד שמאל בחר ערכות נושא ולאחר מכן לחץ על הגדרות סמל שולחן העבודה.

3. בחלון הגדרות סמל שולחן העבודה בטל את הסימון ברשת.
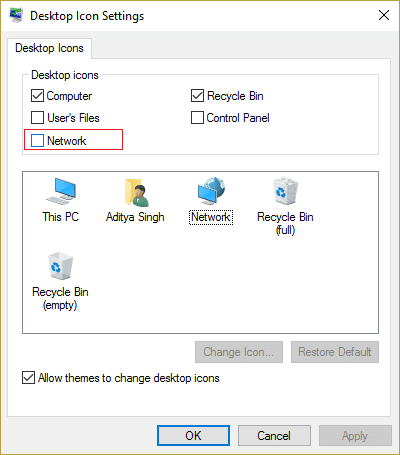
4. לחץ על החל ולאחר מכן על אישור. זה בהחלט יהיה הסר את סמל הקבוצה הביתית משולחן העבודה אבל אם אתה עדיין רואה את הסמל אז המשך בשיטה הבאה.
שיטה 3: כבה את גילוי הרשת
1. הקש על מקש Windows + X ואז בחר לוח בקרה.

2. כעת לחץ בחר קבוצה ביתיתואפשרויות שיתוף תחת רשת ואינטרנט.
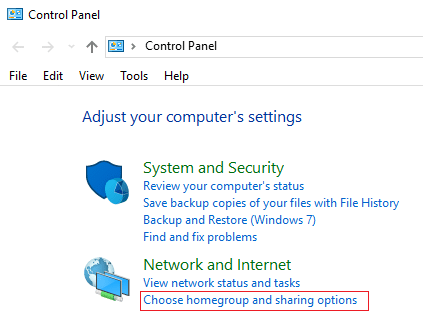
3. תחת שתף עם מחשבים ביתיים אחרים לחץ שנה הגדרות שיתוף מתקדמות.
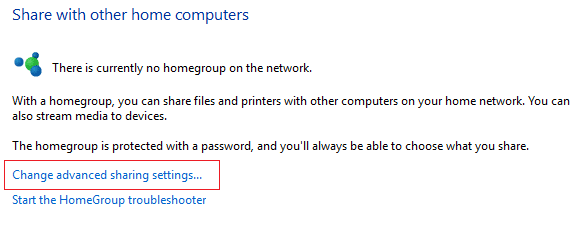
4. הבא, בדוק כבה את גילוי הרשת ולחץ על שמור שינויים.

זה עשוי לעזור לך הסר את סמל הקבוצה הביתית משולחן העבודה אבל אם לא אז המשך.
שיטה 4: עזוב את הקבוצה הביתית
1. סוג קבוצה ביתית בסרגל החיפוש של Windows ולחץ הגדרות קבוצה ביתית.

2. לאחר מכן לחץ על "עזוב את הקבוצה הביתית" ולאחר מכן לחץ על שמור שינויים.
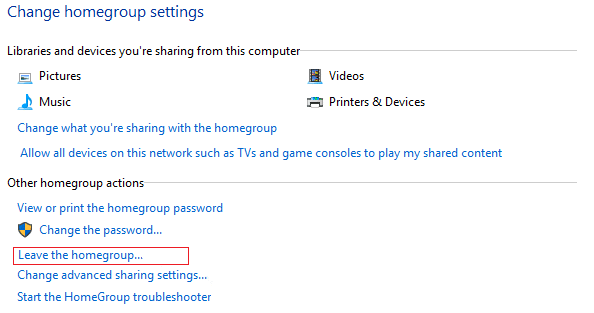
3. לאחר מכן, הוא יבקש אישור אז שוב לחץ על עזוב את הקבוצה הביתית.
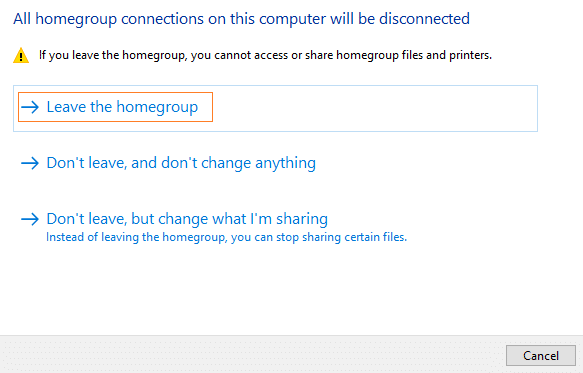
3. הפעל מחדש את המחשב כדי לשמור שינויים.
שיטה 5: הסר את סמל שולחן העבודה של קבוצה ביתית דרך הרישום
1. הקש על מקש Windows + R ואז הקלד regedit ולחץ על Enter כדי לפתוח את עורך הרישום.

2. נווט אל מפתח הרישום הבא:
HKEY_CURRENT_USER\SOFTWARE\Microsoft\Windows\CurrentVersion\Explorer\HideDesktopIcons\NewStartPanel
3. מצא את המפתח {B4FB3F98-C1EA-428d-A78A-D1F5659CBA93} בחלונית החלון הימנית.
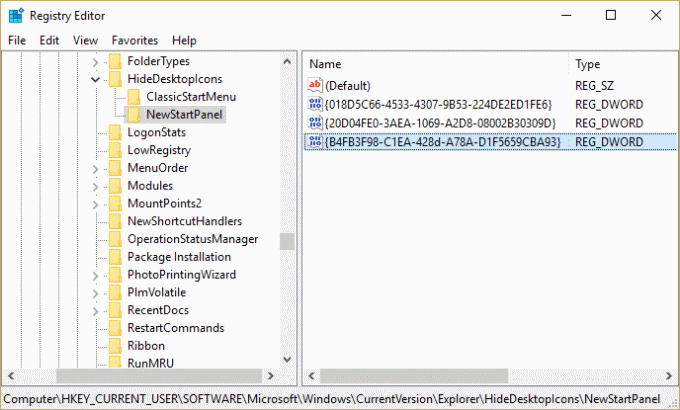
4. אם אינך מוצא את ה-Dword לעיל, עליך ליצור מפתח זה.
5. לחץ באמצעות לחצן העכבר הימני באזור ריק ברישום ובחר חדש > ערך DWORD (32 סיביות).
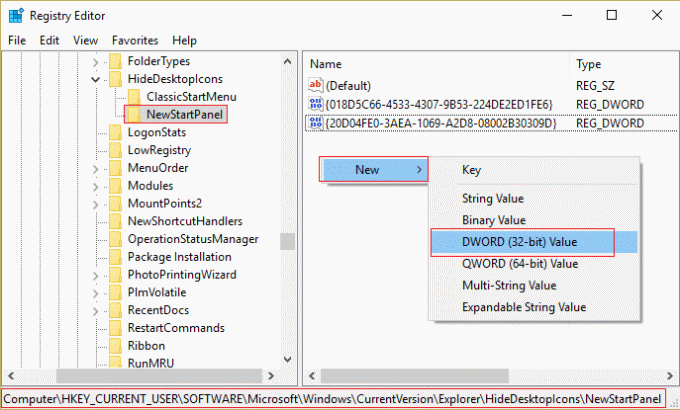
6. שם מפתח זה בשם {B4FB3F98-C1EA-428d-A78A-D1F5659CBA93}.
7. לחץ עליו לחיצה כפולה ו שנה את הערך שלו ל-1 אם ברצונך להסיר את סמל קבוצת הבית משולחן העבודה.
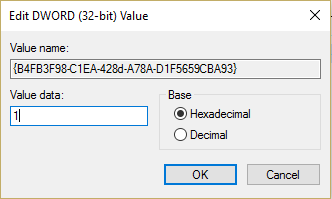
שיטה 6: השבת את הקבוצה הביתית
1. הקש על מקש Windows + R ואז הקלד services.msc ולחץ על Enter.

2. גלול עד שתמצא מאזין קבוצה ביתית ו ספק קבוצה ביתית.
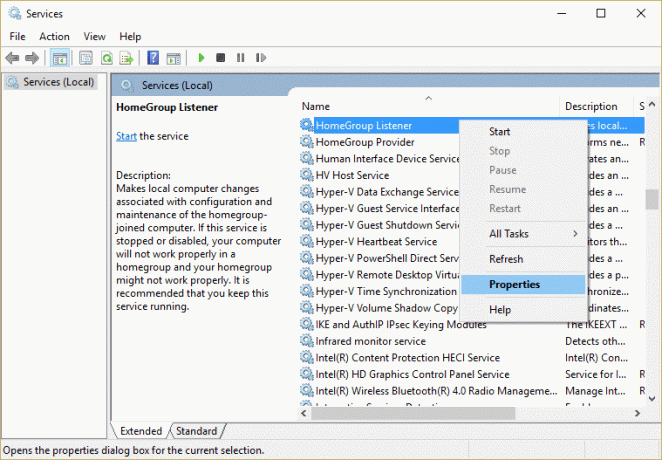
3. לחץ לחיצה ימנית עליהם ובחר נכסים.
4. הקפד להגדיר את שלהם סוג ההפעלה מושבת ואם השירותים פועלים לחץ על תפסיק.
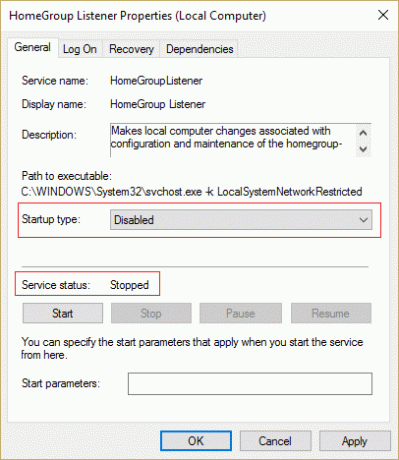
5. הפעל מחדש את המחשב כדי לשמור שינויים ולבדוק אם הצלחת להסיר את סמל הקבוצה הביתית משולחן העבודה ב-Windows 10
שיטה 7: מחק את מפתח הרישום של הקבוצה הביתית
1. הקש על מקש Windows + R ואז הקלד regedit ולחץ על Enter כדי לפתוח את עורך הרישום.

2. נווט אל מפתח הרישום הבא:
HKEY_LOCAL_MACHINE\SOFTWARE\Microsoft\Windows\CurrentVersion\Explorer\Desktop\NameSpace
3. תחת NameSpace אתר את המפתח "{B4FB3F98-C1EA-428d-A78A-D1F5659CBA93}" ואז לחץ עליו באמצעות לחצן העכבר הימני ובחר לִמְחוֹק.
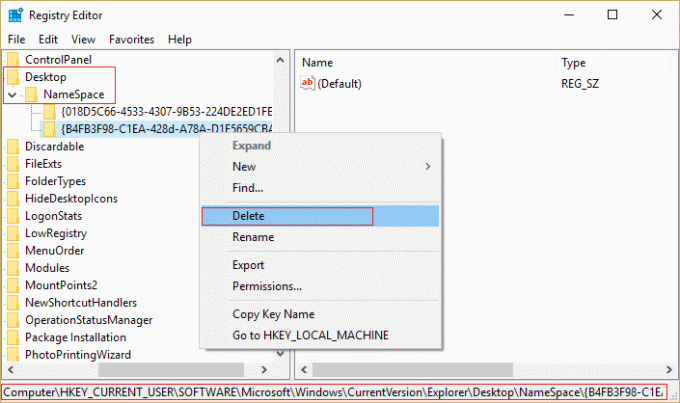
4. סגור את עורך הרישום והפעל מחדש את המחשב.
שיטה 8: הפעל DISM (שירות וניהול תמונות פריסה)
ייתכן שקבצי Windows פגומים ואינך יכול להשבית את הקבוצה הביתית ואז הפעל את DISM ונסה שוב את השלבים שלעיל.
1. הקש על מקש Windows + X ואז בחר שורת פקודה (אדמין).

2.הזן את הפקודה הבאה ב-cmd והקש אנטר:
DISM.exe /Online /Cleanup-Image /RestoreHealth

2. הקש אנטר כדי להפעיל את הפקודה לעיל והמתן עד להשלמת התהליך, בדרך כלל, זה לוקח 15-20 דקות.
הערה: אם הפקודה שלמעלה לא עובדת, נסה לבצע את הפעולות הבאות: Dism /Image: C:\offline /Cleanup-Image /RestoreHealth /Source: c:\test\mount\windows. Dism /Online /Cleanup-Image /RestoreHealth /מקור: c:\test\mount\windows /LimitAccess
הערה: החלף את ה-C:\RepairSource\Windows במיקום של מקור התיקון שלך (דיסק התקנה או שחזור של Windows).
3. לאחר תהליך ה-DISM אם הושלם, הקלד את הדברים הבאים ב-cmd והקש על Enter: sfc /scannow
4. תן ל-System File Checker לפעול ולאחר שהוא יסתיים, הפעל מחדש את המחשב.
מומלץ עבורך:
- תקן תיבת החיפוש של Windows 10 כל הזמן צצה בעיה
- תיקון ההתקנה לא הצליח להתחיל כהלכה. אנא הפעל מחדש את המחשב והפעל שוב את ההגדרה
- 4 דרכים לתקן X אדום על סמל עוצמת הקול
- תקן מנהלי התקנים של NVIDIA בקריסות מתמדת ב-Windows 10
זהו זה יש לך בהצלחה הסר את סמל הקבוצה הביתית משולחן העבודה ב-Windows 10 אם עדיין יש לך שאלות בנוגע לפוסט הזה, אל תהסס לשאול אותם בקטע של התגובה.