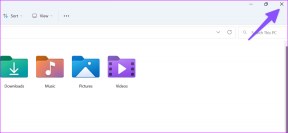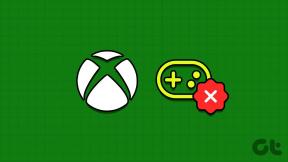כיצד לטשטש רקעים באמצעות Snapseed
Miscellanea / / November 29, 2021
אם לא היית חי מתחת לסלע, היית יודע עד עכשיו שמצב הפורטרט, הלא הוא בוקה, הוא אחד מהמצבים הטובים ביותר. טריקי צילום מבוקשים. בעבר צילום תמונות במצב דיוקן היה אפשרי רק באמצעות מצלמות DSLR, כעת המשחק שונה לחלוטין, הכל הודות ל- מצלמות סמארטפונים מתקדמות. כן, טלפונים מגיעים כעת עם מצב דיוקן ייעודי המטשטש את הרקע של התמונה באופן אוטומטי.

אבל רק במקרה שלטלפון שלך אין מצב דיוקן ייעודי, אל דאגה, אנחנו שם כדי לעזור לך.
כלי עריכת תמונות כמו Snapseed מגיעים עם א המון תכונות ומסננים. וכפי שאולי ניחשתם, אחד הכלים של Snapseed מאפשר לכם להשיג כמעט את הבוקה המושלם. כל מה שאתה צריך זה קצת סבלנות.
אז למה אנחנו מחכים? בואו נתחיל.
שיטה 1: שימוש בכלי לטשטש העדשה
שלב 1: לפני שנתחיל, נקנח קצת בתמונה. אתה יכול להשתמש באחד מהפילטרים הרגילים או להשתמש בכלי Tune Image כדי להתאים את הרוויה והניגודיות בתמונה.


לאחר שתסיים, הקש על סיום כדי לשמור את העריכות הנוכחיות.
שלב 2: עבור תמונות נוף שבהן יש הרבה ברקע, חיתוך התמונה עוזר להביא את הנושא לפוקוס.


כדי לעשות זאת, הקש על כלים ובחר חיתוך. התאם את הגבולות לפי העדפתך. לאחר שתסיים, שמור את ההגדרות הנוכחיות.
שלב 3: לאחר מכן, משוך את חלון הכלים ובחר טשטוש עדשה. הקש על סמל הצורה ובחר צורה. אתה יכול לבחור ללכת עם טשטוש תוחם או אפקט טשטוש מעגלי. לתמונה שלי, בחרתי ללכת עם הסגלגל/עיגול.


התאם את קווי המתאר בהתאם לצורת הנושא שלך. צביטה החוצה על התמונה, כדי להגדיל את השטח. רק זכור לשמור את קווי המתאר של המעגל קרוב ככל האפשר לנושא.
שלב 4: בניגוד לעורכי תמונות אחרות, Snapseed מגיע עם אפקט מעבר (המתאר השני), שאחראי לתת לטשטוש מעבר עדין כשהוא מתרחק מהנושא.


כדי להנמיך את אזור המעבר, החלק למעלה על התמונה כדי להעלות את תפריט המשנה. בחר מעבר וגרור שמאלה.
שלב 5: כעת, כשהמעבר מוגדר, הגיע הזמן לצבוט את עוצמת הטשטוש.
האם אתה רוצה טשטוש חזק? אם כן, החלק למעלה על התמונה ובחר עוצמת טשטוש. לאחר מכן גרור את המחוון ימינה.


באופן דומה, אתה יכול לבחור בנגיעה קלה של אפקט Vignette על קצוות הצילום. אבל אם אתה מעדיף שהקצוות יישארו בצבע המקורי שלהם, גרור את המחוון Vignette עד לאפס. וזה פחות או יותר זה.
כעת, כל מה שאתה צריך לעשות הוא לשמור את העריכות הנוכחיות ולאחר מכן לייצא את התמונה שלך הגלריה של הטלפון.

למרות שהשיטה לעיל היא די קלה, יש לה פגם גדול אחד. זה לא מאפשר לך להתאים את הטשטוש בהתאם לצורת הנושא. לדוגמה, אם תבדוק את התמונה למעלה, תגלה שהאזור בין השיער והכתפיים שלי אינו מטושטש.
עבור חלק מהתמונות, ניתן להתעלם בקלות מהפערים הללו. אלא בשביל דיוקנאות תקריב, הפערים האלה נראים כמו ניסיון חצי אפוי.
למרבה המזל, לסנאפסיד יש עוד טריק בשרוולים שנותן לך את ההזדמנות לבחור את האזור שברצונך לטשטש. ולשם כך, נשתמש בכלי הנסתר של Snapseed - View Edits.
טיפ מקצוען: כדי לשמור תמונה באיכות מלאה, הקש על סמל שלוש הנקודות > הגדרות והקש על איכות ופורמט.
שיטה 2: דרך עריכות מתקדמות
שלב 1: לאחר שחתוך את התמונה והוספת את המסננים הדרושים, בחר את הכלי Lens Blur.
כעת במקום להגדיל את אזור הטשטוש, צבט פנימה כדי להקטין את האזור כפי שמוצג בצילום המסך למעלה.

לחץ על כפתור שמור בפינה הימנית התחתונה בסיום.
שלב 2: כעת, תראה סמל בטל ליד סמל המידע. הקש עליו, וזה יביא תפריט משנה. בחר הצג עריכות מהרשימה.


כל המסננים שהחלת עד עכשיו יופיעו בצד ימין. הקש על טשטוש עדשה ולאחר מכן בחר בסמל מברשת ערימות.
שלב 3: עכשיו, הגיע הזמן להתחיל לצייר. כאשר הפרמטר Lens Blur מוגדר ל-100, התחל בציור שכבת מסיכה על הנושא שלך. זה יסומן באדום.
אז למה אנחנו מציירים על הנושא במקום על הרקע? ובכן, אנחנו מתכננים להפוך את הבחירה לאחר מכן. זה קל יותר וחוסך הרבה זמן.
החוכמה כעת היא להתקרב ככל האפשר לקצה הנושא. לשם כך, הגדל את התמונה על ידי צביטה החוצה. זה ייתן לך מברשת עדינה יותר. לאחר שציירת את קווי המתאר, התחל למלא את החלק הפנימי כפי שמוצג להלן.


הנה, הרשו לי להזהיר אתכם שהתהליך ארוך ומייגע. למרבה המזל, התוצאות באמת שוות את הכאב.
לאחר שתסיים, לחץ על סמל היפוך כפי שמוצג בתמונת המסך למעלה, ולחץ על כפתור השמירה והווא! שלום, מצב דיוקן.


כעת, כל שעליכם לעשות הוא לייצא את התמונה ולשלוח אותה ישר לאינסטגרם.
צור תמונות נהדרות
בצילום, דברים בדרך כלל לא הולכים כפי שאנו מתכננים רוב הפעמים. בימים מסוימים, יכול להיות שמישהו מפציץ את הדיוקנאות המושלמים שלך, או שיום אחד הרקע לא מרשים כמו החזית.
לכן, אם אינך רוצה למחוק את האלמנטים הללו מהתמונה שלך, כל מה שאתה צריך לעשות הוא לשחק את דרכך בכלי הטשטוש. והיי, אמרתי לכם שגם ל-Snapseed יש כלי ריפוי מדהים להסרת חפצים קטנים ולא רצויים? נסה את זה, זה די מגניב.
הבא בתור: נתקעתם עם תמונות חשופות יתר? למד כיצד לתקן אותם באמצעות הפוסט למטה.