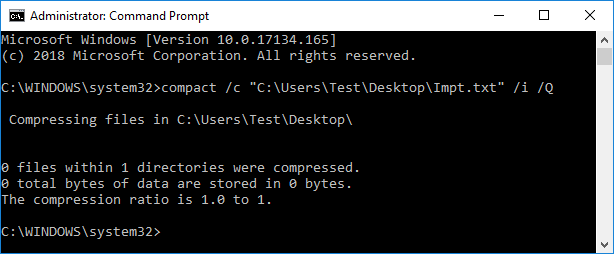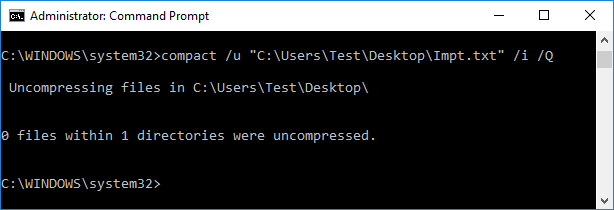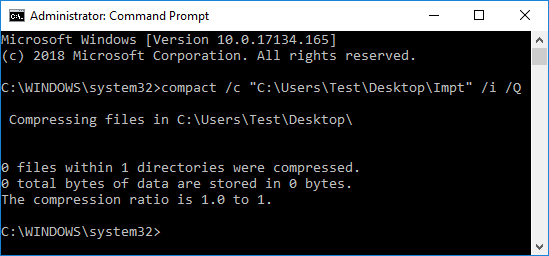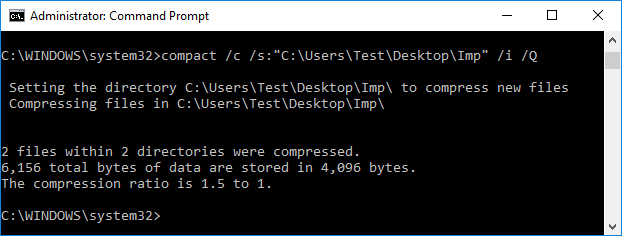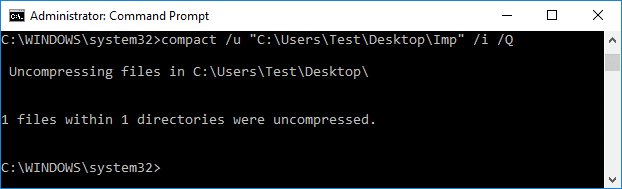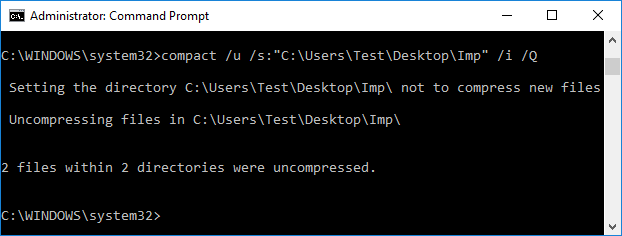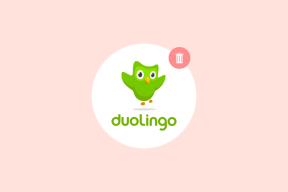Zip או Unzip קבצים ותיקיות ב-Windows 10
Miscellanea / / November 28, 2021
דחיסה או ביטול דחיסה של קבצים ותיקיות היא שלב חיוני בחיסכון בשטח דיסק ב- Windows 10. כנראה ששמעת את המונח ZIP פעמים רבות בעבר וייתכן שהשתמשת בתוכנות דחיסה של צד שלישי כגון Winrar, 7-Zip וכו'. אבל עם הצגת Windows 10, אינך צריך אף אחת מהתוכנות הללו. כעת אתה יכול לדחוס או לבטל את הדחיסה של כל קבצים או תיקיות עם כלי דחיסה מובנה ב- Windows 10.

דבר אחד שכדאי לציין כאן הוא שאתה יכול לדחוס קבצים ותיקיות בנפחי NTFS באמצעות דחיסת NTFS בלבד ב-Windows 10. אם תשמור קבצים או תיקיות חדשים בתיקייה הדחוסה הקיימת, הקובץ או התיקיה החדשים יידחסו אוטומטית. אז מבלי לבזבז זמן, בוא נראה כיצד לדחוס או לפרוץ קבצים ותיקיות ב-Windows 10 בעזרת המדריך המפורט למטה.
תוכן
- Zip או Unzip קבצים ותיקיות ב-Windows 10
- שיטה 1: דחס או פתח קבצים ותיקיות ב-Windows 10 באמצעות סייר הקבצים
- שיטה 2: zip או פתח קבצים ותיקיות בחלון מאפיינים
- שיטה 3: Zip קבצים ותיקיות ב-Windows 10 באמצעות אפשרות נשלח לתיקיה דחוסה
- שיטה 4: Zip או Unzip קבצים ותיקיות ב-Windows 10 באמצעות קובץ Zip קיים
- שיטה 5: Zip או Unzip קבצים ב-Windows 10 באמצעות שורת הפקודה
- שיטה 6: ZIP או פתח תיקיות ב-Windows 10 באמצעות שורת הפקודה
Zip או Unzip קבצים ותיקיות ב-Windows 10
הקפד לעשות זאת צור נקודת שחזור רק למקרה שמשהו ישתבש.
שיטה 1: דחס או פתח קבצים ותיקיות ב-Windows 10 באמצעות סייר הקבצים
1. הקש על מקש Windows + E כדי לפתוח סייר קבצים ולאחר מכן נווט אל קובץ או תיקיה אתה רוצה ל לִדחוֹס.
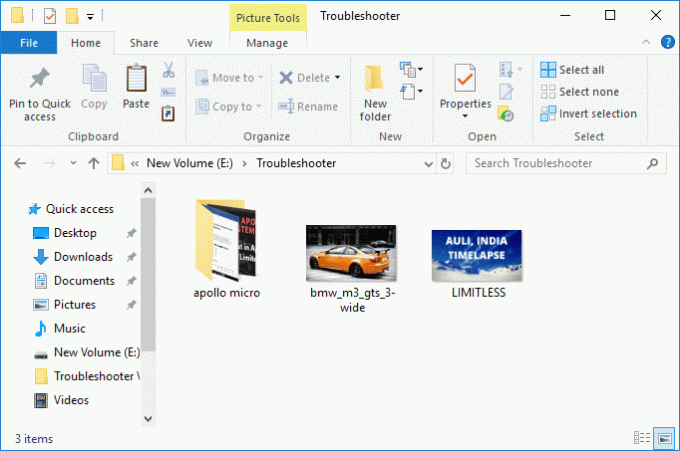
2. עַכשָׁיו בחר את הקובץ והתיקיות לאחר מכן לחץ על כרטיסיית שתף לאחר מכן לחץ על כפתור/סמל מיקוד.
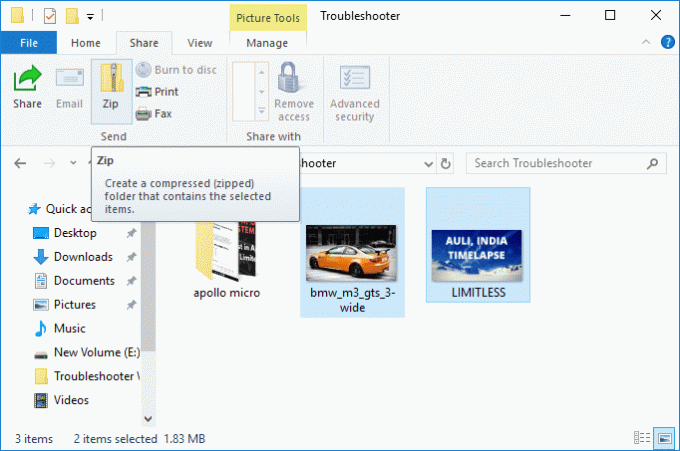
3. ה הקבצים והתיקיות שנבחרו יידחסו באותו מיקום. אם תרצה, תוכל לשנות את שם קובץ ה-zip בקלות.

4. כדי לפתוח או לבטל את הדחיסה של קובץ ה-zip, מקש ימני על קובץ zip ובחר חלץ הכל.
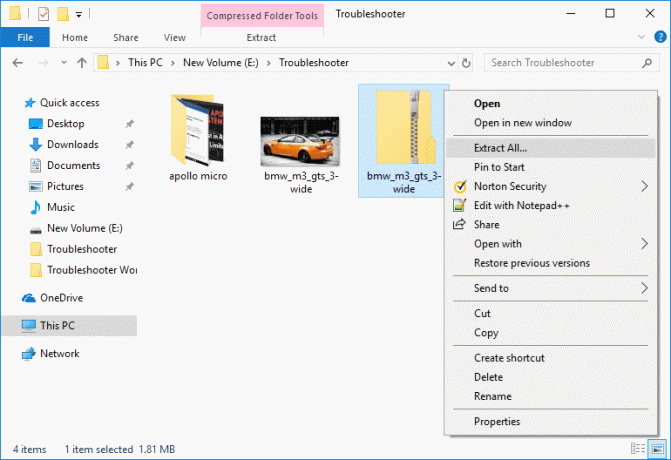
5. במסך הבא, הוא ישאל אותך היכן ברצונך לחלץ את קובץ ה-zip, אך כברירת מחדל, הוא יחולץ באותו מיקום כמו תיקיית ה-zip.
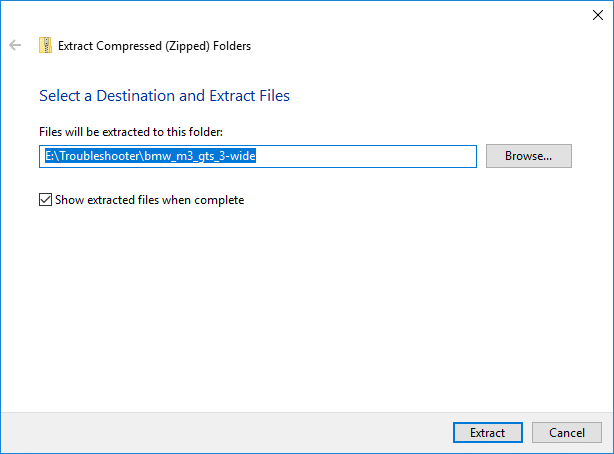
6. שנה את מיקום הקבצים שחולצו לחץ על לְדַפדֵף ו נווט לאן ברצונך לחלץ את קבצי ה-zip ובחר לִפְתוֹחַ.
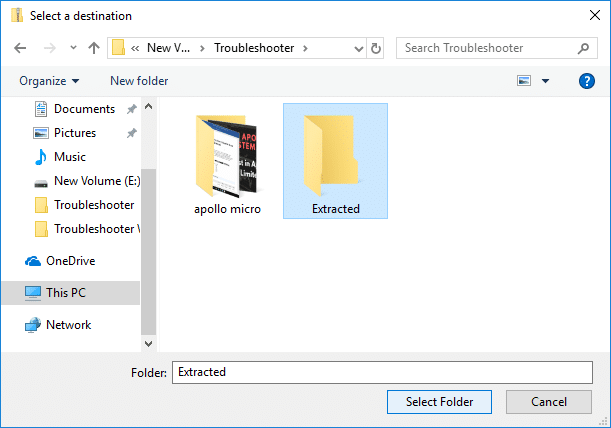
7. סימן ביקורת "הצג קבצים שחולצו בסיום" ולחץ לחלץ.
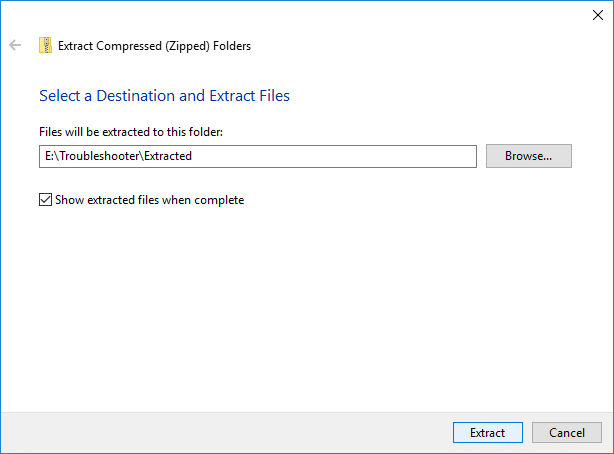
8. קובץ ה-zip יחולץ למיקום הרצוי או למיקום ברירת המחדל, והתיקיה שבה מחולצים הקבצים תיפתח אוטומטית לאחר השלמת החילוץ.
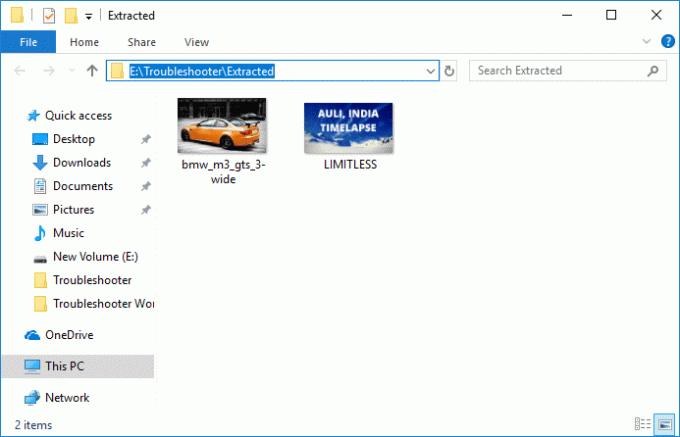
זו הדרך הקלה ביותר לעשות זאת Zip או Unzip קבצים ותיקיות ב-Windows 10 מבלי להשתמש בתוכנת צד שלישי כלשהי.
שיטה 2: zip או פתח קבצים ותיקיות בחלון מאפיינים
1. לחץ לחיצה ימנית על קובץ או תיקיה אתה רוצה לדחוס (zip) ולבחור נכסים.

2. כעת עבור ל- לשונית כללית לאחר מכן לחץ על כפתור מתקדם בתחתית.
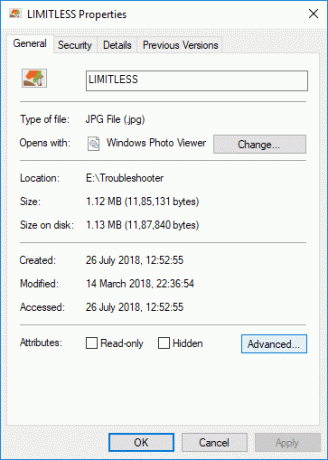
3. לאחר מכן, בתוך חלון התכונות המתקדמות סימן ביקורת "דחוס תוכן כדי לחסוך מקום בדיסק" ולחץ על אישור.
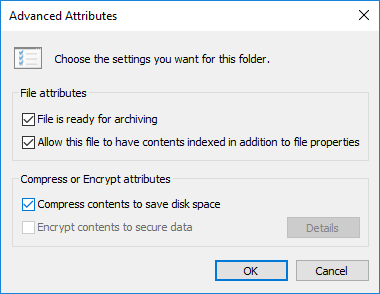
4. נְקִישָׁה בסדר כדי לסגור את חלון מאפייני הקובץ או התיקיה.
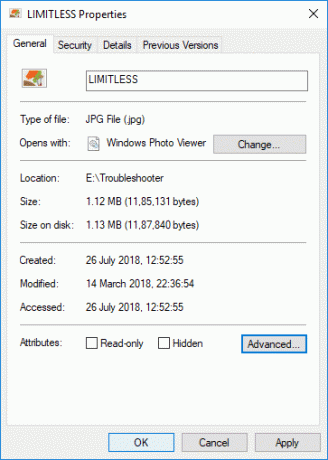
5. אם בחרת תיקיה, יופיע חלון קופץ נוסף שישאל אם אתה רוצה "החל שינויים על תיקיה זו בלבד או החל שינויים על תיקיה זו, תיקיות משנה וקבצים“.

6. בחר את אפשרות מתאימה לאחר מכן לחץ בסדר.
7. ל לבטל דחיסה או לפתוח הקובץ או התיקיה לחץ עליו באמצעות לחצן העכבר הימני ובחר נכסים.

8. שוב לעבור ל- לשונית כללית לאחר מכן לחץ על כפתור מתקדם.
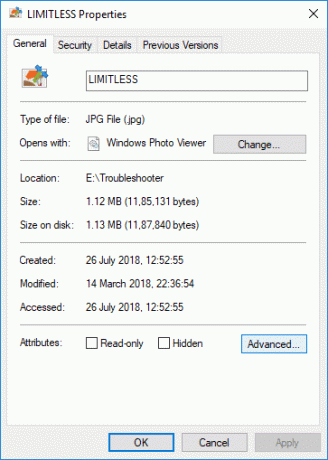
9. עכשיו תדאג בטל את הסימון “דחוס תוכן כדי לחסוך מקום בדיסק" ולחץ בסדר.
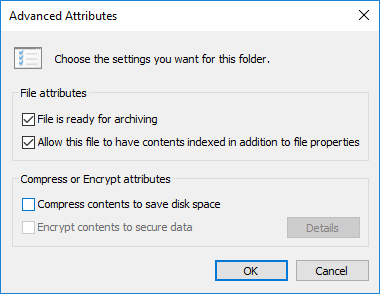
10. לחץ על אישור כדי לסגור את חלון מאפייני הקובץ או התיקיה.
זו הדרך הקלה ביותר לעשות זאת Zip או Unzip קבצים ותיקיות ב-Windows 10 אבל אם אתה עדיין תקוע, בצע את השיטה הבאה.
שיטה 3: Zip קבצים ותיקיות ב-Windows 10 באמצעות אפשרות נשלח לתיקיה דחוסה
לחץ לחיצה ימנית על כל קובץ או תיקיה שברצונך לדחוס (zip) ואז מתפריט ההקשר ואז לחץ על "לשלוח ל" ובחר "תיקייה דחוסה (מכווץ).“.

כמו כן, אם ברצונך לדחוס קבצים או תיקיות שונים יחד, פשוט לחץ והחזק מקש Ctrl תוך כדי בחירת הקבצים והתיקיות שברצונך לדחוס אז מקש ימני על כל בחירה ולחץ על "לשלוח ל" ואז בחר "תיקייה דחוסה (מכווץ).“.
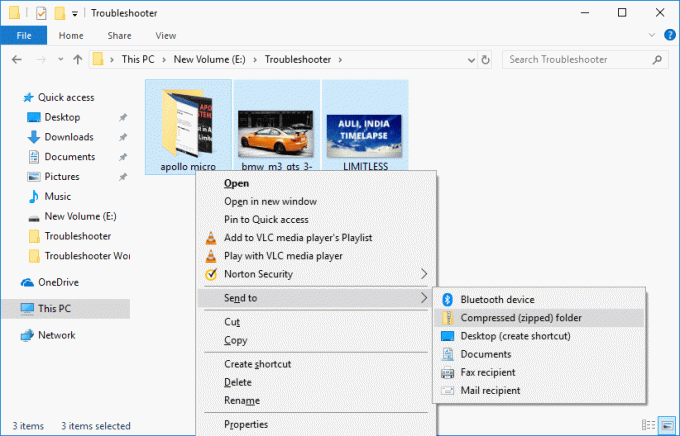
שיטה 4: Zip או Unzip קבצים ותיקיות ב-Windows 10 באמצעות קובץ Zip קיים
1. לחץ לחיצה ימנית באזור ריק בשולחן העבודה או בתוך כל תיקיה אחרת ואז לחץ חָדָשׁ ובחר "תיקייה דחוסה (מכווץ)." כדי ליצור קובץ zip חדש.
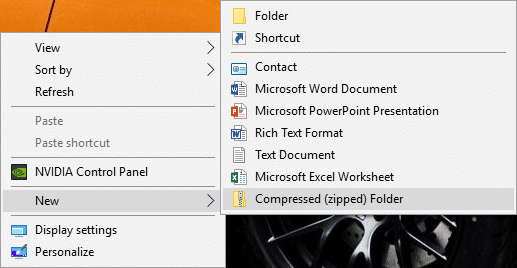
2. שנה את השם של תיקיית ה-zip החדש שנוצרה או הקש על Enter כדי להשתמש בשם ברירת המחדל.

3. גרור ושחרר את הקבצים או התיקיות אתה רוצה ל zip (דחיסה) בתוך ה מעל תיקיית zip.

4. לחילופין, אתה יכול מקש ימני על הקובץ או התיקיה שברצונך לדחוס ולבחור גזירה.
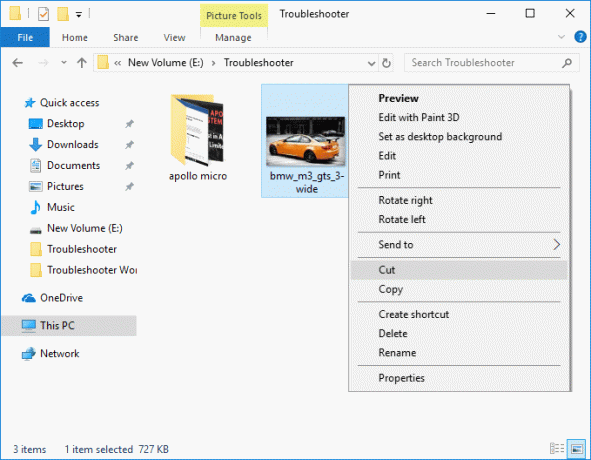
5. נווט אל תיקיית ה-zip שיצרת למעלה לחץ פעמיים כדי לפתוח את תיקיית ה-zip.

6. כעת לחץ לחיצה ימנית ב-an אזור ריק בתוך תיקיית zip ובחר לְהַדבִּיק.
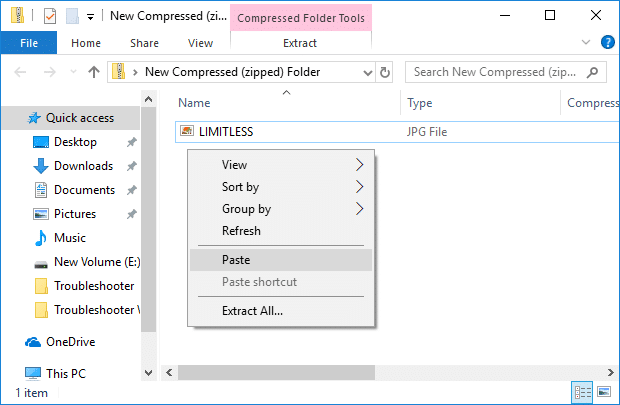
7. כדי לפתוח או לבטל את הדחיסה של הקבצים או התיקיות, נווט שוב אל תיקיית ה-zip ולחץ פעמיים כדי לפתוח אותה.

8. ברגע שתיכנס לתיקיית ה-zip, תראה את הקבצים והתיקיות שלך. מקש ימני על הקובץ או התיקיה שאתה רוצה uncompress (לפתוח) ובחר גזירה.
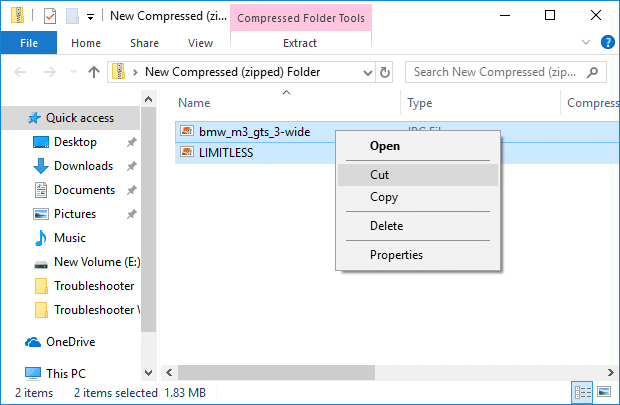
9. נווט אל מקום לאן אתה רוצה לפתוח את הקבצים ל.
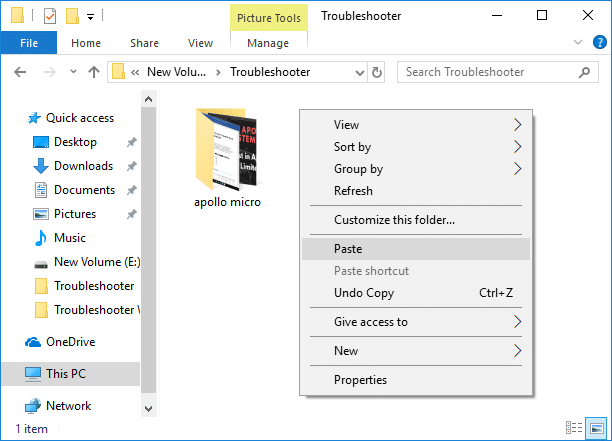
10. לחץ לחיצה ימנית באזור ריק ובחר לְהַדבִּיק.
זה המדריך Zip או Unzip קבצים ותיקיות ב-Windows 10 אבל אם אתה עדיין תקוע, עקוב אחר השיטה הבאה שבה תוכל לדחוס או לפתוח קבצים ותיקיות ב-Windows 10 באמצעות שורת הפקודה.
שיטה 5: Zip או Unzip קבצים ב-Windows 10 באמצעות שורת הפקודה
1. פתח את שורת הפקודה. המשתמש יכול לבצע שלב זה על ידי חיפוש 'cmd' ולאחר מכן הקש Enter.

2. הקלד את הפקודה הבאה לתוך cmd והקש Enter:
כדי לדחוס (מיכוז) קובץ: compact /c "full_path_of_file" /i /Q.כדי לבטל את הדחיסה (לפתוח) קובץ: compact /u "full_path_of_file" /i /Q.
הערה: החלף את ה-full_path_of_file בנתיב האמיתי של הקובץ הדחוס או הלא דחוס. לדוגמה:
כדי לדחוס (מיכוז) קובץ: compact /c "C:\Users\Test\Desktop\Impt.txt" /i /Q
כדי לבטל את הדחיסה (לפתוח) קובץ: compact /u "C:\Users\Test\Desktop\Impt.txt" /i /Q
3. סגור את ה-cmd והפעל מחדש את המחשב.
שיטה 6: ZIP או פתח תיקיות ב-Windows 10 באמצעות שורת הפקודה
1. פתח את שורת הפקודה. המשתמש יכול לבצע שלב זה על ידי חיפוש 'cmd' ולאחר מכן הקש Enter.
2. הקלד את הפקודה הבאה לתוך cmd והקש Enter:
כדי לדחוס רק תיקייה: compact /c "full_path_of_folder" /i /Q.כדי לדחוס תיקיה ותכולתה: compact /c /s:"full_path_of_folder" /i /Q. כדי לבטל דחיסה של תיקייה בלבד: קומפקטי /u "full_path_of_folder" /i /Q. כדי לבטל דחיסה של תיקיה ותכולתה: compact /u /s:"full_path_of_folder" /i /Q.
הערה: החלף את ה-full_path_of_file בנתיב האמיתי של התיקיה הדחוסה או הלא דחוסה.
3. סגור את ה-cmd והפעל מחדש את המחשב.
מוּמלָץ:
- שנה את גודל מאגר המסך של שורת הפקודה ורמת השקיפות
- הפעל או השבת מסנני צבע ב-Windows 10
- הסר את כרטיסיית התאימות ממאפייני קובץ ב-Windows 10
- הפעל או השבת את מסוף מדור קודם עבור שורת הפקודה ו-PowerShell ב-Windows 10
זהו זה שלמדת בהצלחה כיצד לדחוס או לפתוח קבצים ותיקיות ב-Windows 10 אבל אם עדיין יש לך שאלות בנוגע לפוסט הזה, אל תהסס לשאול אותם בקטע של התגובה.