כיצד לתקן את בעיית מנהרת האמצ'י
Miscellanea / / November 28, 2021
Hamachi הוא בעצם מוצר VPN או Virtual Private Network המאפשר לך לשתף נתונים עם מחשבים מרוחקים המחוברים לרשת. כדי לשחק משחקים, משתמשים רבים מדמים את Hamachi כ-VPN. עם זאת, לפעמים, בעיית מנהרת Hamachi מונעת ממשתמשים להשתמש בכלי זה. אתה יכול לזהות אותו בעזרת ה משולש בצבע צהוב מוצג מעל כלי המאצ'י בתוך ה שורת המשימות. במדריך של היום, תלמד כיצד לתקן בעיית מנהרת Hamachi במחשב Windows 10.
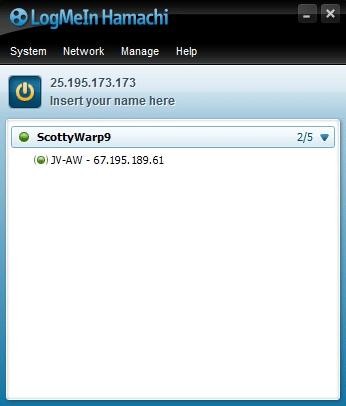
תוכן
- כיצד לתקן בעיית מנהרת Hamachi במחשב Windows 10
- שיטה 1: הפעל מחדש את מערכת Windows 10
- שיטה 2: הפעל/הפעל מחדש את LogMeIn Hamachi Tunneling Engine Service
- שיטה 3: השבת את פרוטוקול Multiplexor של מתאם רשת של Microsoft
- שיטה 4: עדכן את מנהל ההתקן של Hamachi
- שיטה 5: השבת והפעל מחדש את חיבור Hamachi
- שיטה 6: הפעל את LogMeIn Hamachi כמנהל
- שיטה 7: הוסף את Hamachi כחומרה מדור קודם
- שיטה 8: הסר את ההתקנה של לקוח VPN מתנגש.
- שגיאות VPN נפוצות של Hamachi.
כיצד לתקן בעיית מנהרת Hamachi במחשב Windows 10
אתה יכול ליצור ולנהל מספר רשתות VPN באמצעות Hamachi. זה נתמך על ידי מערכות ההפעלה Windows, Linux ו-Mac.
כמה מהתכונות הראויות לציון שלה כוללות:
- רשת וירטואלית מבוססת ענן
- Gateway רשת וירטואלית
- רשת וירטואלית רכזת ודיבור
- רשת רשת
- פיתוח תוכנה מרכזי
- הצפנה ואבטחה
בעיה במנהרת Hamachi יכולה להתרחש בגלל גורמים שונים, החל מחיבור לאינטרנט ועד מנהלי התקנים של Hamachi, כגון:
- בעיה בשירות מנוע מנהור Hamachi: בעיות בשירות מנוע מנהור Hamachi יגרמו לבעיות במנהור Hamachi. עם זאת, הפעלה מחדש של שירות זה תעזור לתקן את זה.
- מתאם ומנהל התקן וירטואלי מיושנים: Hamachi מתקין מתאם ומנהלי התקנים וירטואליים כאשר הוא מותקן ומופעל בפעם הראשונה. מתאם ומנהל התקן וירטואליים לא תקינים או לא תואמים עלולים להפעיל את בעיית מנהרת Hamachi. התקנה מחדש של אותו הדבר אמורה לתקן את זה.
- שירות מנהור LogMeIn Hamachi מושבת: לעתים קרובות אתה נתקל בבעיית מנהור עם Hamachi כאשר שירות המנהור LogMeIn Hamachi מושבת או אינו פועל. לפיכך, הפעלה או הפעלה מחדש של השירות האמור אמורה לפתור בעיה זו.
להלן שיטות בדוקות לתיקון בעיה זו.
שיטה 1: הפעל מחדש את מערכת Windows 10
רוב התקלות הטכניות הקלות בדרך כלל מתוקנות כאשר אתה מפעיל מחדש או מאתחל את המערכת שלך. מכיוון שהביצועים הכוללים של המערכת שלך תלויים במידת התחזוקה שלך, עליך לזכור את הנקודות הבאות:
- לשמירה על המערכת פעילה או מופעלת לפרקי זמן ממושכים יש השפעה על המחשב והסוללה שלו.
- זה מנהג טוב לכבות את המחשב במקום להשאיר אותו במצב שינה.
להלן כמה דרכים להפעיל מחדש את מחשב Windows 10 שלך:
אופציה 1:הפעל מחדש באמצעות תפריט התחל של Windows 10
1. הקש על חלונות מפתח כדי להפעיל את תפריט התחל.
2. בחר את אפשרות כוח.
הערה: ה סמל כוח ממוקם בתחתית תפריט התחל במערכת Windows 10, ובחלק העליון במערכת Windows 8.
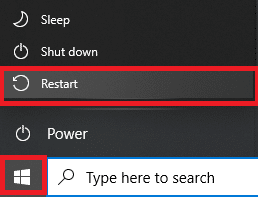
3. יוצגו מספר אפשרויות כמו שינה, כיבוי והפעלה מחדש. כאן, לחץ על אתחול.
אפשרות 2: אתחול מחדש באמצעות תפריט ההפעלה של Windows 10
1. לִפְתוֹחַ תפריט משתמש כוח של Windows על ידי לחיצה מקשי Windows + X בּוֹ זְמַנִית.
2. בחר את כיבוי או יציאה אוֹפְּצִיָה.
3. כאן, לחץ על אתחול, כפי שהודגש.

שיטה 2: הפעל/הפעל מחדש את LogMeIn Hamachi Tunneling Engine Service
כאשר שירותי Hamachi מושבתים או אינם פועלים כראוי, בעיה במנהרת Himachi מתרחשת במערכת Windows 10 שלך. ניתן לתקן זאת כאשר אתה מפעיל או מרענן את שירותי Hamachi באופן הבא:
1. הפעל את לָרוּץ תיבת דו-שיח על ידי לחיצה על מקשי Windows + R יַחַד.
2. סוּג services.msc ולחץ בסדר לשגר שירותים חַלוֹן.

3. גלול למטה וחפש מנוע מנהור LogMeIn Hamachi.
4. לחץ לחיצה ימנית עליו ובחר נכסים, כפי שהודגש.
הערה: אתה יכול גם ללחוץ פעמיים על LogMeIn Hamachi Tunneling Engine כדי לפתוח את חלון המאפיינים.
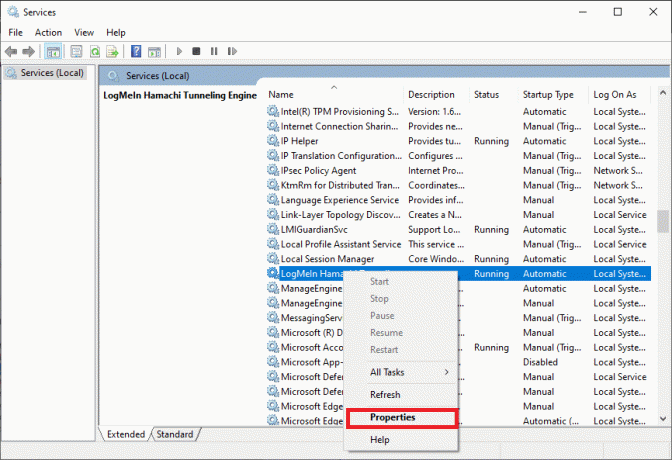
5. כעת, הגדר את סוג הפעלה ל אוֹטוֹמָטִי, כפי שמוצג מטה.
5א. אם סטטוס השירות אומר עצר, ולאחר מכן לחץ על כפתור התחל.
5B: אם מצב השירות מסומן רץ, לחץ תפסיק ואז, הַתחָלָה אחרי רגע.
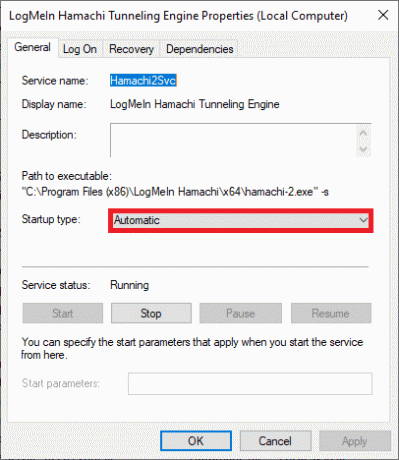
6. לבסוף, לחץ על החל > אישור כדי לשמור שינויים אלה.
במקרה, אתה נתקל חלונות שלא הצליחו להפעיל את שגיאת השירות LogMeIn Hamachi Tunneling Engine לאחר מכן, בצע את שלבים 7-10 המפורטים להלן.
7. בחלון LogMeIn Hamachi Tunneling Engine Properties, עבור ל- התחבר לשונית.
8. כאן, לחץ על לְדַפדֵף… לַחְצָן.
9. הקלד את שם חשבון המשתמש שלך תחת הזן את שם האובייקט לבחירה שדה ולחץ על בדוק שמות.
10. לאחר אימות שם המשתמש, לחץ על בסדר כדי לשמור את השינויים.
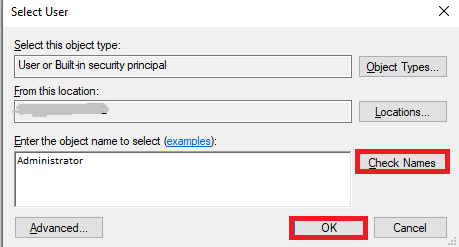
הפעל מחדש את המערכת שלך ובדוק אם בעיית מנהרת Hamachi תוקנה במערכת Windows 10 שלך.
קרא גם:מהו VPN וכיצד הוא עובד?
שיטה 3: השבת את פרוטוקול Multiplexor של מתאם רשת של Microsoft
פרוטוקול Multiplexor של מתאם רשת של מיקרוסופט עלול לפעמים להפריע ל-Hamachi וכתוצאה מכך לבעיית מנהור Hamachi. ניתן לתקן זאת על ידי הסרת ההתקנה של Hamachi, השבתת פרוטוקול Microsoft Network Adapter Multiplexor ולאחר מכן, התקנה מחדש של Hamachi כפי שהוסבר בשיטה זו. הנה איך לתקן את בעיית מנהרת האמצ'י
1. לְהַשִׁיק לוח בקרה על ידי חיפוש זה ב- חיפוש Windows בָּר.
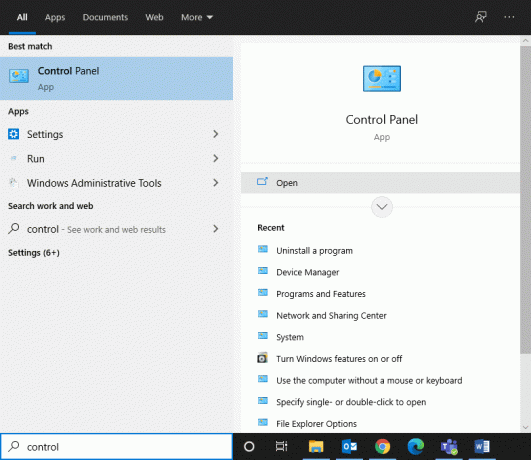
2. בחר את תוכניות ותכונות סעיף, כפי שמוצג להלן.
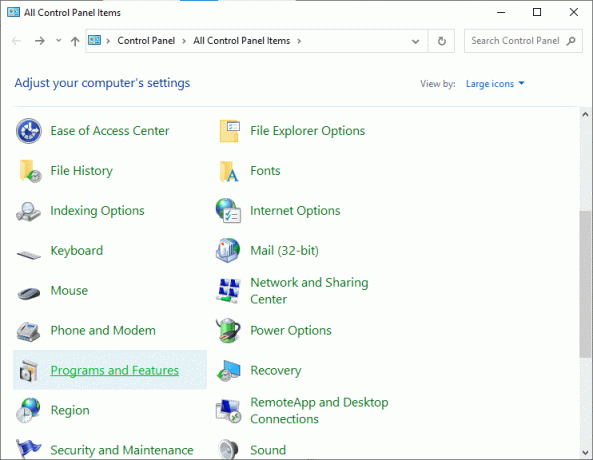
3. כעת, לחץ על LogMeIn Hamachi ולחץ הסר את ההתקנה אפשרות, כפי שמודגש להלן.
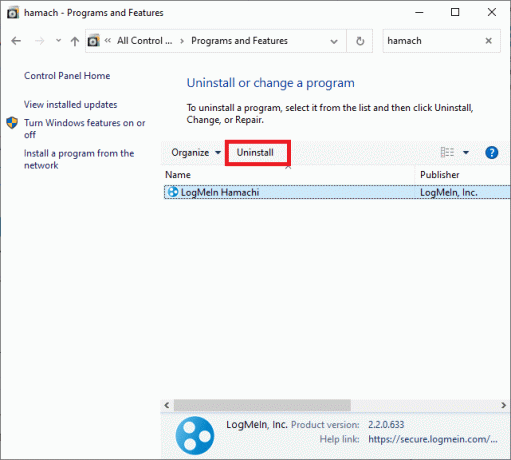
4. אשר זאת על ידי לחיצה על הסר את ההתקנה בהודעה הקופצת.

5. לאחר מכן, חזור אל לוח בקרה ולחץ על מרכז רשת ושיתוף, הפעם.
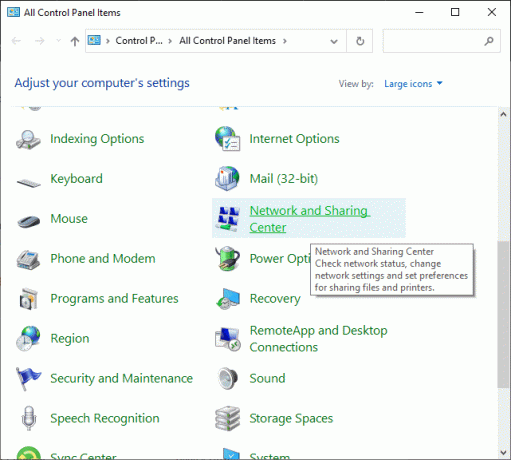
6. כאן, לחץ על שינוי הגדרות מתאם כפי שהודגש.

7. כעת, לחץ לחיצה ימנית על שלך חיבור רשת ולחץ על נכסים.
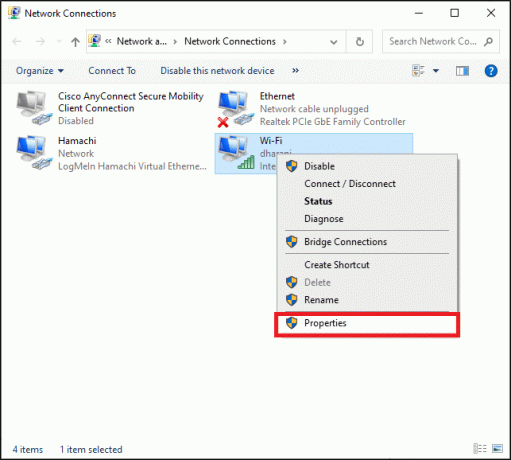
8. להבטיח את Microsoft Network Adapter Protocol Multiplexor מושבת. אם התיבה מסומנת, בטל את הסימון אותו ולחץ על בסדר לחצן כדי לשמור את השינויים.
9. בנוסף, ודא כי כל שאר האפשרויות נבדקים. עיין בתמונה למטה לבהירות.
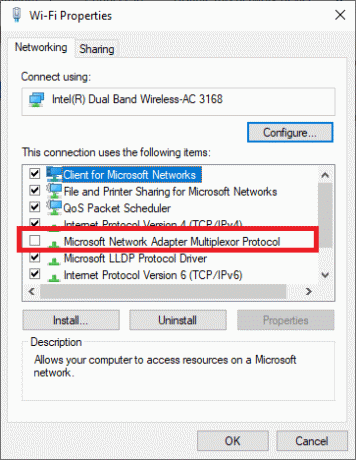
10. עַכשָׁיו, אתחול המערכת שלך ליישם שינויים אלה.
11. הורד והתקן הגרסה העדכנית ביותר של Hamachi עבור מערכת Windows שלך.
12. לך אל הורדות תיקיה ולחץ פעמיים על המאצ'ימתקין.

13. עקוב אחר ההוראות שעל המסך כדי להשלים את ההתקנה.
14. לאחר מכן, בקר דף גישה מרחוק של LogMeIn כדי ליצור חדש חשבון LogMeIn על ידי הקלדת האימייל והסיסמה שלך.
15. אמת את הקישור התקבל בדוא"ל הרשום שלך כדי להתחיל להשתמש בשירות.
שיטה 4: עדכן את מנהל ההתקן של Hamachi
כפי שדווח קודם לכן, נהגים מיושנים או לא תואמים עלולים להוביל לבעיות במנהור Hamachi. כך ניתן לתקן את בעיית מנהרת Hamachi על ידי עדכון מנהל ההתקן:
1. היכנס כמנהל במערכת Windows שלך.
2. לְהַשִׁיק ניהול מחשב על ידי חיפוש זה ב- חיפוש Windows בָּר.
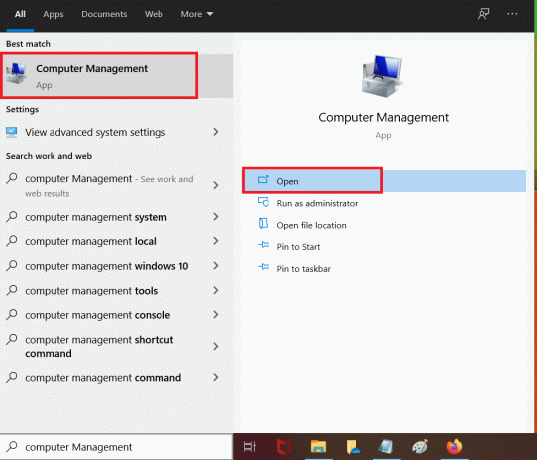
3. לחץ על מנהל התקן מהחלונית השמאלית ולחץ פעמיים על מתאמי רשת בחלונית הימנית, כפי שמוצג באיור.
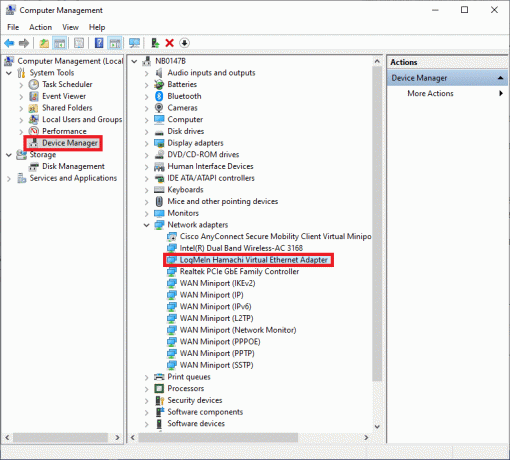
4. לחץ לחיצה ימנית על מתאם אתרנט וירטואלי של LogMeIn Hamachi ולחץ על עדכן דרייבר, כפי שמתואר להלן.

5. כעת, לחץ על עיין במחשב שלי אחר מנהלי התקנים כדי לאתר ולהתקין את מנהל ההתקן באופן ידני.
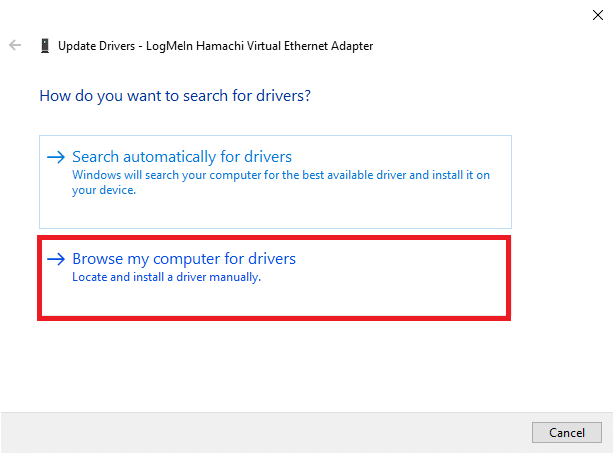
6. הקלק על ה לְדַפדֵף… לחצן כדי לבחור את ספריית ההתקנה של Hamachi. לאחר שבחרת, לחץ על הַבָּא לַחְצָן.

7. מנהלי ההתקן יותקנו ו-Windows יחפש עדכונים.
אם מנהל ההתקן מעודכן לגרסה העדכנית ביותר, המסך יציג את הדברים הבאים: מנהלי ההתקן הטובים ביותר עבור המכשיר שלך כבר מותקנים. פשוט, לחץ על סגור לחצן כדי לצאת מהחלון.

לאתחל את המחשב ובדוק אם בעיית LogMeIn Hamachi Tunneling תוקנה כעת.
קרא גם:תיקון Windows לא הצליח לזהות באופן אוטומטי את הגדרות ה-Proxy של הרשת הזו
שיטה 5: השבת והפעל מחדש את חיבור Hamachi
משתמשים רבים דיווחו כי השבתת חיבור Hamachi לזמן מה והפעלתו שוב עשויה לתקן את בעיית מנהרת Hamachi. להלן השלבים לעשות זאת:
1. לְהַשִׁיק לוח בקרה ופתוח מרכז רשת ושיתוף, כמו קודם לכן.
2. לחץ על שינוי הגדרות מתאם פה.

3. לחץ לחיצה ימנית על המאצ'י רשת ולחץ על השבת, כפי שמוצג.

4. חכה רגע. שוב, לחץ לחיצה ימנית על המאצ'י כדי לבחור את לְאַפשֵׁר אוֹפְּצִיָה.

הפעל מחדש את המערכת שלך ולבדוק אם הבעיה נמשכת. אם כן, נסה את התיקון הבא.
שיטה 6: הפעל את LogMeIn Hamachi כמנהל
משתמשים מרובים גם הציעו שהפעלת LogMeIn כמנהל מערכת פתרה עבורם את בעיית המנהור. כך ניתן לתקן את בעיית מנהרת Hamachi במערכות Windows 10:
1. לחץ לחיצה ימנית על קיצור דרך LogMeIn Hamachi ולחץ על נכסים.
2. בחלון מאפיינים, עבור ל- תְאִימוּת לשונית.
3. כאן, סמן את התיבה עם הכותרת הפעל תוכנית זו כמנהל מערכת, כפי שהודגש.

4. לבסוף, לחץ על החל > אישור כדי לשמור שינויים אלה.
קרא גם:כיצד להגדיר VPN ב- Windows 10
שיטה 7: הוסף את Hamachi כחומרה מדור קודם
לחילופין, אתה יכול לתקן בעיה זו על ידי הוספת Hamachi כחומרה מדור קודם. בצע את השלבים המוזכרים להלן כדי ליישם את אותו הדבר:
1. לְהַשִׁיק מנהל התקן על ידי חיפוש זה ב חיפוש Windows בָּר.

2. לחץ פעמיים על מתאמי רשת כדי להרחיב אותו.
3. גלול מטה כדי ללחוץ לחיצה ימנית מתאם אתרנט וירטואלי של LogMeIn Hamachi ולחץ הסר את התקנת המכשיר כפי שמתואר להלן.

4. בהנחיה שמציינת אזהרה: אתה עומד להסיר את התקן זה מהמערכת שלך, סמן את התיבה עם הכותרת מחק את תוכנת מנהל ההתקן עבור התקן זה ולחץ על הסר את ההתקנה.

5. כעת, לחץ על פעולה תפריט ב- מנהל התקן.

6. כאן, בחר הוסף חומרה מדור קודם ולחץ על הַבָּא, כפי שמוצג.

7. בחר התקן את החומרה שאני בוחר ידנית מתוך רשימה (מתקדם) > הַבָּא.

8. לחץ פעמיים על הצג את כל ההתקנים בתוך ה סוגי חומרה נפוצים רשימה ולחץ על הַבָּא.
9. במסך הוסף חומרה, לחץ על יש דיסק...

10. כעת, השתמש ב- לְדַפדֵף… אפשרות לאתר את ספריית מנהל ההתקן ולבחור את מנהל ההתקן של LogMeIn Hamachi.
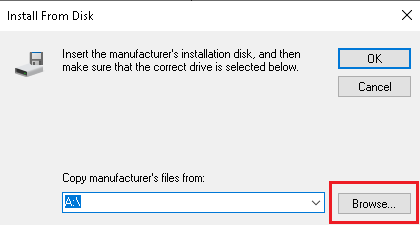
11. עקוב אחרי הוראות על המסך להתקין את תוכנית Hamachi במערכת שלך.
שיטה 8: הסר את ההתקנה של לקוח VPN מתנגש
לפעמים, לקוח VPN המותקן במערכת שלך מפעיל גם את תוכנית מנהור Hamachi במערכת שלך. מעט לקוחות VPN של Dell טענו שברגע שלקוחות VPN הושבתו או הוסרו מהמכשיר שלהם, בעיית המנהור תוקנה. הנה איך לתקן את בעיית מנהרת Hamachi על ידי הסרת התקנה של אפליקציות ותוכניות הגורמות לעימותים באופן הבא:
1. חפש ולחץ עלאפליקציות ותכונות, כדי להפעיל אותו כפי שמוצג

2. עכשיו, חפש סותרים לקוח VPN בתוך ה חפש ברשימה זו בָּר.
3. לחץ על האפליקציה האמורה ובחר הסר את ההתקנה.
הערה: לדוגמה, התמונה למטה מראה כיצד להסיר את ההתקנה קִיטוֹר מהמחשב שלך.

4. לבסוף, השלם את הסרת ההתקנה על ידי לחיצה על הסר את ההתקנה שוב.
מכיוון שידוע כי תוכנות VPN שונות גורמות לבעיות במהלך הסרת ההתקנה, לכן הסברנו את השלבים עבור שימוש בשיטה זו Revo Uninstaller גם כן.
1. התקן את Revo Uninstaller מ ה אתר רשמי על ידי לחיצה על הורדה חינמית.

2. לִפְתוֹחַ Revo Uninstaller ונווט אל לקוח VPN.
3. כעת, לחץ עליו ולחץ על הסר את ההתקנה מסרגל התפריטים העליון.
הערה: השתמשנו מַחֲלוֹקֶת כדוגמה להמחשת השלבים לשיטה זו.

4. סמן את התיבה שליד צור נקודת שחזור מערכת לפני הסרת ההתקנה ולחץ לְהַמשִׁיך בהודעה הקופצת.

5. כעת, לחץ על לִסְרוֹק כדי להציג את כל הקבצים שנותרו ברישום.
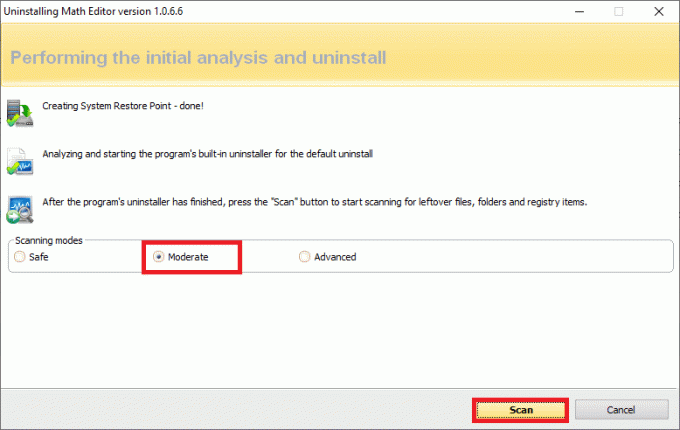
6. לאחר מכן, לחץ על בחר הכל בא אחריו לִמְחוֹק.
7. לחץ על כן בהודעת האישור.
8. ודא שכל קבצי ה-VPN נמחקו על ידי חזרה שלב 5.
9. הנחיה המציינת מסיר ההתקנה של Revo לא מצא פריטים שנשארו צריך להיות מוצג כמתואר להלן.

10. הפעל מחדש את המערכת לאחר שלקוח ה-VPN וכל הקבצים שלו נמחקו לחלוטין.
שגיאות VPN נפוצות של Hamachi
מלבד בעיית מנהור המאצ'י, לקוחות התמודדו עם כמה שגיאות נוספות. בעזרת השיטות האמורות, אתה אמור להיות מסוגל לתקן גם שגיאות אלו.
- שגיאת מתאם רשת ב-Windows 10: זוהי השגיאה הנפוצה ביותר עם Hamachi וניתן לתקן אותה על ידי עדכון מנהלי התקנים כפי שהוסבר בשיטה 4.
- שירות המאצ'י הופסק: אם אתה מתמודד עם בעיה זו, אתה יכול לתקן זאת עם הפעלה מחדש פשוטה של שירות Hamachi כפי שהורה בשיטה 2.
- המאצ'י לא יתחבר לשרתים: לפעמים, משתמשים רבים מתמודדים עם בעיה נפוצה שאולי לא יוכלו להתחבר לשרתי Hamachi. בעיה זו יכולה להיפתר כאשר תסיר את ההתקנה של Hamachi ותתקין אותה מחדש כפי שמוצג בשיטה 3.
- שער Hamachi לא עובד: זוהי בעיה חמורה יותר ותצטרך לבצע את השיטות המוזכרות במאמר זה, אחת אחת כדי למצוא פתרון מתאים.
מוּמלָץ:
- 10 החלופות המובילות של Hamachi למשחקים וירטואליים (LAN)
- 15 ה-VPN הטובים ביותר עבור Google Chrome כדי לגשת לאתרים חסומים
- תקן את Miracast לא עובד ב-Windows 10
- תקן את Windows 10 Update תקוע או קפוא
אנו מקווים שהמדריך הזה היה מועיל כדי ללמוד כיצד לעשות זאת תקן בעיית מנהרת Hamachi במחשב Windows 10. ספר לנו איזו שיטה עבדה עבורך בצורה הטובה ביותר. כמו כן, אם יש לך שאלות או הצעות כלשהן, אל תהסס לשלוח אותן בקטע ההערות.



