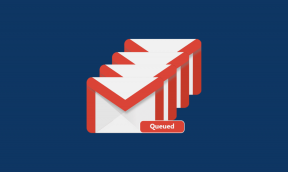4 דרכים מקוריות לנעול קבצים ותיקיות ב-Windows 10
Miscellanea / / November 29, 2021
לאחרונה הבוס שלי ביקש ממני להשאיל לו את הדיסק הקשיח החיצוני שלי (מסיבות שלא ניתן להסביר). הייתי קצת לא רגוע מכיוון שהוא הכיל כמה דברים אישיים שלא היה לי נוח לחלוק. כמובן, הייתה לי אפשרות לספר את הסיבה האמיתית אבל לא רציתי להיראות גס רוח. אז הפעלתי את גוגל כדי למצוא כמה דרכים מהירות לנעול את הקבצים חלונות.

מסתבר שאין דרך לעשות זאת ללא עזרת אפליקציה חיצונית. למרבה המזל, היה לי חיבור לאינטרנט אז הורדתי א אפליקציה פשוטה למטרה ומסרתי את הכונן בידיעה שהדברים האישיים שלי בטוחים. אבל מה אם אתה תקוע במצב דומה ללא גישה לאינטרנט? יש סקריפט פופולרי שצף ברחבי האינטרנט שגורם לזה להיראות כאילו אתה בעצם נועל תיקיה, אבל במציאות, הוא פשוט מסתיר-מסיר את התיקיה ואינו שיטה יעילה כלל. אז היום נראה ארבע דרכים שבהן אתה יכול להסתיר את הדברים שלך בצורה נבונה ב-Windows ללא כל עזרה חיצונית (קצת).
1. נעילת קובץ ב-Windows
לפני שנעבור לשיטות השונות, חשוב להבין כיצד פועלת ההצפנה ב-Windows. אם אתה מצפין קובץ/תיקיה ב-Windows, אתה יכול בקלות לפתוח אותו, להעביר אותו או לשלוח אותו בדואר והוא עדיין ייפתח בצד המקבל. אז אפשר לתהות מה זה השימוש בהצפנה? התשובה היא שמפתח ההצפנה (שנוצר כשאתה מצפין משהו בפעם הראשונה) משויך לחשבון שלך, ליתר דיוק לסיסמה שלך. אז בכל פעם שאתה נכנס לחשבון שלך כל הקבצים המוצפנים מפוענחים תוך כדי תנועה וזמינים במצב רגיל. אבל במקרה, אם מישהו גונב פיזית את הכונן שלך או עושה חשבון חדש במחשב האישי שלך, הוא/היא לא יוכלו לפתוח אותם. כמו כן, יש כמה מגבלות של הצפנה, זה רק
זמין למשתמשי מהדורת Pro ויעבוד רק על מחיצת NTFS. עכשיו בואו נראה מה הם השלבים הבסיסיים להצפנת קובץ או תיקיה ב-Windows.שלב 1: ניתן להצפין כל קובץ או תיקיה ב-Windows, בתנאי שהתנאים לעיל מתקיימים. לחץ לחיצה ימנית על הקובץ > נכסים > כפתור מתקדם בכרטיסייה כללי > לבדוק את הצפין תוכן כדי לאבטח נתונים.

שלב 2: לחץ על בסדר ושם הקובץ יהפוך לירוק או שיופיע סמל נעילה בהתאם לגרסת Windows. אתה יכול להוסיף משתמשים אחרים שיכולים לגשת לקובץ על ידי לחיצה על פרטים כפתור כפי שמוצג בתפיסת המסך למעלה ולחיצה על לְהוֹסִיף.

טיפ מגניב: הצפנה היא לא רק עבור Windows, היא חשובה בכל הפלטפורמות. למידע נוסף על הצפנה עבור מק, iOS ו דְמוּי אָדָם.
2. חשבון משתמש חדש והרשאות קבצים
אם מישהו רוצה להשתמש במחשב האישי שלך או רוצה לשאול את המחשב הנייד שלך, אתה יכול פשוט ליצור עבורו חשבון חדש ולשנות את ההרשאות בקבצים ובתיקיות שאינך יכול להציג. בואו נראה את התהליך צעד אחר צעד.
שלב 1: לך ל לוח בקרה > חשבונות משתמשים, לחץ על נהל חשבון אחר > הוסף מישהו אחר למחשב זה. ודא שהחשבון החדש שאתה יוצר אינו חשבון ניהול, אחרת כל התהליך הזה יהיה חסר תועלת מכיוון שחשבון ניהול יכול לעקוף את כל ההרשאות ללא קשר לקובץ או תיקיה.

שלב 2: לאחר הגדרת החשבון החדש, אסף את כל הקבצים והתיקיה שלך בתיקייה אחת. זה יקל על ניהול ההרשאות עבור מספר קבצים. לחץ לחיצה ימנית על התיקיה > נכסים > בִּטָחוֹן לשונית, לחץ על לַעֲרוֹך לַחְצָן. חלון חדש ייפתח.

שלב 3: בחלון החדש לחץ על לְהוֹסִיף… לחצן כדי להוסיף את המשתמש החדש לרשימה. ייפתח חלון נוסף בו יש להזין את שם החשבון המדויק ולאחר מכן ללחוץ על בדוק שמות.

אם החשבון לא מופיע, לחץ על מתקדם... > מצא עכשיו, המפרטים את כל החשבונות הקיימים במחשב. בחר את החשבון ולחץ על בסדר, בשני החלונות הקודמים כדי לחזור לחלון ההרשאות.
שלב 4: לאחר שהוספת את החשבון המודאג, בדוק את שליטה מלאה תיבה מתחת לְהַכּחִישׁ עמודה ולבסוף לחץ להגיש מועמדות לשמור.
כעת, אם מישהו ינסה לגשת לקבצים האלה, הוא יקבל שגיאה דחיית גישה. להשפעה נוספת, תן לתיקייה שלך שם טכני כמו קבצי מערכת של Windows או קבצי Admin כדי שזה ייראה כאילו הם באמת קבצי מערכת. התהליך הנ"ל יכול להתבצע גם הפוך, כלומר הגדרת ההרשאות לקבצים בחשבון החדש כך שלא ניתן לגשת לקבצים בחשבון המקורי. בדרך זו מישהו לא יחשוד מדוע הוא מקבל חשבון חדש לשימוש. אבל שים לב לסעיף חשבון הניהול שהזכרתי קודם.
3. Zip & Lock קבצים
שיטה זו למעשה דורשת אפליקציה של צד שלישי, 7-Zip לעבוד. אבל 7-zip הפך לאפליקציות דה פקטו לניהול קבצים דחוסים עבור Windows, זה תמיד צריך להיות קיים במחשב האישי של כולם. אם יש לך WinRar, זה גם יעבוד.
שלב 1: אסף את כל הקבצים שלך בתיקייה אחת מכיוון שלא תוכל להוסיף קבצים לאחר יצירת הארכיון. לחץ לחיצה ימנית על התיקיה ובחר 7-Zip > הוסף לארכיון....
שלב 2: ייפתח חלון חדש עם אפשרויות לשינוי. אתה יכול לשמור את ברירת המחדל כפי שהם. תחת הצפנה, הזן את הסיסמה לבחירתך, שבלעדיה כל אחד יוכל לפתוח אותן. לבסוף, לחץ על בסדר ואתה סיימת.

הערה: בשל אופן הפעולה של ארכיון, ניתן לפתוח את הארכיון ולראות את שמות הקבצים וסוג הקובץ. רק כשהם ינסו לפתוח או לחלץ את הקובץ הם יתבקשו להזין סיסמה. אז אם אתה לא רוצה, בוא נגיד את אוסף הסרטים התיעודיים שלך, תדפדף, תחילה הוסף אותם לקובץ zip ואז הוסף את ה-zip לארכיון.
שינוי סיומת קובץ
שיטה זו היא אחד מאותם דברים פשוטים שתופתעו שלא ידעתם קודם לכן. בשימוש בשילוב עם קבצי zip, זה יהיה יעיל עבור רוב המשתמשים. וזו גם אחת השיטות היעילות היחידות עבור משתמשי המהדורה הביתית מכיוון של-Windows שלהם אין הצפנה או Bitlocker.
שלב 1: כרגיל שים את כל הדברים שלך בתיקייה אחת. צור קובץ zip חדש כפי שמוצג בצילום המסך למטה.

שלב 2: לחץ לחיצה ימנית על קובץ ה-zip ושנה את הסיומת .רוכסן למשהו אחר. שוב נסה להימנע מהרחבות פופולריות ותן שם לקובץ משהו טכני. אם אתה לא יכול לראות את .רוכסן הרחבה, עליך להפעיל את ההגדרה על ידי מעבר אל לוח הבקרה > אפשרויות תיקיה > בטל את הסימון של הסתר סיומות עבור סוגי קבצים מוכרים אוֹפְּצִיָה. זה חכם להפעיל את האפשרות הזו שוב כדי לבלבל מישהו עוד יותר.
4. צור מחיצה חדשה והסתיר אותה
אם יש לך מספיק מקום פנוי על שלך דיסק קשיח אתה יכול ליצור מחיצה בחינם ולזרוק את כל הדברים שאתה רוצה לנעול בה ואז להסתיר את זה.
שלב 1: צור מחיצה חדשה על ידי ביצוע המדריך פה אוֹ פה.
שלב 2: העתק את כל הדברים שלך למחיצה. מכאן ואילך, משתמשי מהדורת Windows Pro יכולים פשוט להשתמש Bitlocker או הצפין את התוכן (אם המחיצה נמצאת בדיסק קשיח חיצוני) ומשתמשי מהדורת Windows Home יכולים להסתיר את המחיצה על ידי ביצוע השלב הבא.
שלב 3: לך ל לוח בקרה > כלי ניהול > צור ופורמט מחיצות דיסק קשיח > לחץ לחיצה ימנית על המחיצה שיצרת בשלב 1 > שנה את אות הכונן והנתיבים.... בחלון החדש, לחץ על הסר.

זה יראה אזהרה, קבל אותה. כעת המחיצה שלך לא תהיה גלויה במחשב שלי או בכל מקום ב-Windows. כמובן, משתמש חכם עשוי להבין זאת ולהפוך את המחיצה לגלויה שוב בעקבות השיטה המוצגת בשלב הבא. כדי לא לתת לזה לקרות, שנה את ההרשאות עבור המחיצה כמתואר לעיל.
שלב 4: כדי להחזיר את הכונן, עבור שוב אל לוח הבקרה > כלים ניהוליים > צור ופורמט מחיצות דיסק קשיח > שנה אות ונתיבים של כונן …. בחלון החדש, לחץ על לְהוֹסִיף, כדי להקצות אות לכונן.
שיטה נוספת היא ליצור את המחיצה החדשה בפורמטים של לינוקס (ext2 או ext3). אבל זה ידרוש אפליקציה חיצונית אבל זו גם אחת הדרכים הפשוטות ביותר להסתיר משהו. כדי ליצור ext3 אתה יכול להשתמש בכל אחד מהגדולים מנהלי מחיצות זמין. מחיצת ext3 זו לא תהיה גלויה במחשב שלי וכדי לקרוא או להעביר את הקבצים המאוחסנים בה, תזדקק לקורא מחיצות ext3. אני ממליץ להשתמש במצוין הזה אפליקציית קוד פתוח. כמובן, חלופות אחרות נמצאות במרחק חיפוש בגוגל.
אז מה השיטה שלך?
השיטות הנ"ל מיועדות בעיקר לנעילת גישה או להסתרת קבצים ללא כל עזרה חיצונית. אם אתה יוצא החוצה, ישנם פתרונות רבים זמינים, חלקם קוד פתוח, חלקם קנייניים. אם יש לך כמה שיטות אחרות, שתף אותנו באמצעות הערות.
ראה גם:כיצד להגן על מחשב Windows 10 שלך מאיומים לא ידועים באמצעות Shade Sandbox