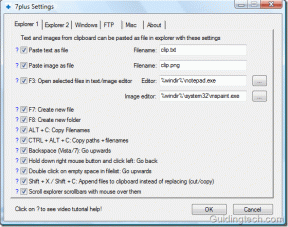2 הדרכים הטובות ביותר לבדוק ולשחזר את היסטוריית הלוח באנדרואיד
Miscellanea / / November 29, 2021
הלוח הוא המקום שבו מאוחסנים טקסטים שאתה מעתיק בטלפון החכם שלך. עם זאת, פונקציונליות ברירת המחדל של לוח אנדרואיד מאפשרת לך לשחזר (קרא: הדבק) רק את הערך האחרון, כלומר, הטקסט האחרון שהעתקת. מה קורה אז לכתובת האימייל שהעתקת 30 דקות לפני העתקת טקסט נוסף? האם צריך להקליד אותו מחדש? לא. לא אם אתה יכול לבדוק ולשחזר תוכן מהלוח של המכשיר שלך.

בפוסט זה, אנו עוברים על שתי (2) דרכים נפוצות אך יעילות לבדיקת היסטוריית הלוח בסמארטפון אנדרואיד. כשתסיים לקרוא את זה, היית לומד כיצד לאחזר בקלות כל טקסט שהועתק בעבר מבלי שתצטרך לדאוג לאבד אותו. אה, דרך אגב, בקרוב תוכל העתק תמונות (לא רק טקסט) ללוח האנדרואיד שלך בקרוב. זמנים מרגשים, לא?
1. שימוש במקלדת גוגל (Gboard)
אחת הדרכים הקלות ביותר להציג ולשחזר היסטוריית לוח במכשיר אנדרואיד היא באמצעות המקלדת. מעניין, לאפליקציות מקלדת רבות יש כעת מנהל לוח שניתן להשתמש בו כדי לגשת לטקסטים שהועתקו בעבר. רשמנו כמה מהן מקלדות אנדרואיד הטובות ביותר עם תמיכה בהיסטוריה של הלוח, אבל במאמר זה, נראה לך כיצד לשחזר את היסטוריית הלוח באמצעות Gboard, אפליקציית המקלדת הרשמית של גוגל.
GBoard היא אפליקציית מקלדת אנדרואיד בשימוש והמותקן ביותר ב-Google Playstore. זה מאוד אמין וקל לשימוש. כל זה ניתן לייחס לעובדה שהוא מגיע מותקן מראש ברוב מכשירי האנדרואיד. תכונת מנהל הלוח שולבה באפליקציית Gboard לפני כשנתיים, והנה איך אתה יכול להשתמש בה כדי לבדוק ולשחזר את היסטוריית הלוח בסמארטפון האנדרואיד שלך.
שלב 1: בזמן הקלדה עם Gboard, הקש על סמל הלוח שליד הלוגו של Google.

זה משיק את מנהל הלוח של Gboard.
שלב 2: כדי לשחזר טקסט/קליפ מסוים מהלוח, פשוט הקש עליו כדי להדביק אותו בתיבת הטקסט.

אזהרה: כברירת מחדל, קליפים/טקסטים במנהל הלוח של Gboard נמחקים לאחר שעה.
אם אתה רוצה שטקסט מועתק יישאר במנהל הלוח של Gboard לנצח, תצטרך להצמיד אותו ידנית. כדי לעשות זאת, פשוט הקש והחזק את הקליפ ובחר בסמל הסיכה. הקליפ יועבר כעת לקטע מוצמד של מנהל הלוח.


כדי להפיק את המיטב ממנהל הלוח של Gboard, אתה רוצה לוודא שהתכונה תמיד מופעלת ופעילה. אם אתה מפעיל את מנהל הלוח והוא אומר 'לוח Gboard כבוי', פשוט הפעל אותו באמצעות המתג.

אם מנהל הלוח מושבת, Gboard לא יגבה טקסטים שהועתקו. ואז, לא תהיה דרך לשחזר אותם. אם אינך יכול למצוא או להשתמש בתכונת מנהל הלוח ב-Gboard של הטלפון שלך, ודא שהאפליקציה מעודכנת. אתה יכול לבקר ב-Google PlayStore במכשיר שלך כדי לעדכן אותו או להשתמש בקישור למטה לגישה מהירה.
עדכן את Gboard ב-PlayStore
אם Gboard (או מנהל הלוח שלו) עדיין לא עובד כמו שהוא אמור לעבוד, כדאי לבדוק כמה אפשרויות לפתרון בעיות במאמר זה לתקן את זה.
2. שימוש באפליקציות ייעודיות ללוח
דרך יעילה נוספת לבדוק ולאחזר תוכן לוח במכשיר האנדרואיד שלך היא להשתמש ביישומי לוח של צד שלישי. חלק מהאפליקציות הללו אפילו מציעות ו תכונות העתקה והדבקה מהירה יותר מאשר Gboad. אם אתה שולח טקסט סדרתי או שאתה צריך לעתים קרובות להעתיק ולהדביק הרבה תוכן בסמארטפון שלך, תמצא חלק מיישומי הלוח הללו אפילו יותר מעניין.
חלק מאפליקציות הלוח יכולים לסנן ולארגן את התוכן של הלוח שלך בקטגוריות (כתובות URL, כתובות וכו'); לקודד את תוכן הלוח לתוך קודי QR; שתף קליפים עם חברים; לתרגם קליפים למספר שפות ולכמה תכונות מתקדמות אחרות שמקלדות אינן מציעות. בחנות Google Play יש אפליקציות רבות ללוח. עברו על התכונות שלהם כדי לראות איזה מהם מציע תכונות שאתם צריכים. עם זאת, למטרות אבטחה ופרטיות, הבטח אותך לעיין בהרשאות הנדרשות מכל אפליקציית הלוח שתבחר להתקין.
טיפים לבטיחות בלוח

- העתקת מידע רגיש כמו סיסמאות, פרטי כרטיס אשראי, קוד PIN וכו'. ללוח של הטלפון שלך לא מומלץ, בעיקר בעת שימוש ביישומי לוח של צד שלישי.
- אם יש לך נתונים רגישים המאוחסנים או מוצמדים ללוח של הטלפון שלך, הקפד לבטל את ההצמדה או למחוק אותם.
- הורד והשתמש רק ביישומי לוח מהימנים של צד שלישי. עברו על הביקורות של כל אפליקציית הלוח שאתם מתכוונים להשתמש/להתקין.
לחזור בזמן
נכון לעכשיו, אלו הן השיטות היעילות ביותר המעניקות למשתמשי אנדרואיד את המותרות של אחזור כל תוכן שהועתק מהלוח של הטלפון שלהם. מנהל הלוח של מקלדת גוגל (Gboard) הוא בסיסי אך עושה את העבודה. זה גם בטוח ואמין יותר - מבחינה אבטחה. אם תזדקק למשהו מתקדם ומרגש יותר, תוכל להתנסות באפליקציות של צד שלישי ללוח.
הבא בתור: האם אתה מחפש אפליקציות למקלדת אנדרואיד עם כפתורים גדולים? תמצא שבע אפליקציות כאלה במאמר המקושר למטה. תבדוק את זה.