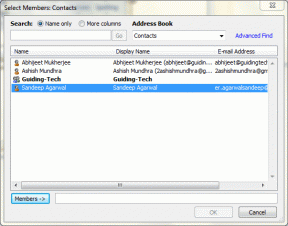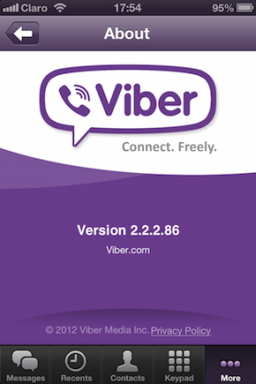היסודות של iWork Keynote עבור משתמשי PowerPoint
Miscellanea / / November 29, 2021

אז אם אתה עובר מ-PowerPoint, בוא נסתכל תחילה מקרוב על היסודות של Keynote.
ממש מה בוחר נושאים כאשר אתה מפעיל את Keynote, קל לדעת שהוקדשה תשומת לב רבה לאופן שבו ייראו מצגות.

ישנם מספר נושאים שאתה יכול לבחור מהם, אבל המגע הנחמד באמת כאן לדעתי הוא תיבת הדו-שיח "גודל שקף" (הממוקמת ב- ימין למטה) אשר, כפי שאתה בוודאי יכול לנחש, מאפשר לך להגדיר את גודל השקופיות שלך מההתחלה כדי להתאים יותר לכל מימד שאתה לִדרוֹשׁ.

עוברים לממשק האפליקציה. יותר מכל יישום iWork אחר, Keynote היא אפליקציה שכולה אלמנטים ויזואליים. זה מוצג בבירור בסרגל הכלים הראשי של האפליקציה, שמציג יותר כלי תמונה כברירת מחדל מאשר או מספרים או דפים, המתמקדים יותר בנתונים.

אבל אפילו יותר חשוב ממספר רכיבי סרגל הכלים הוא מה שהם מאפשרים לך לעשות בלחיצה אחת בלבד.
הצד השמאלי של סרגל הכלים הראשי, למשל, מאפשר לך ליצור שקופיות חדשות או להפעיל את כל המצגת שלך. זה גם מאפשר לך לשנות מספר הגדרות צפייה ברירת מחדל (נוף לחצן), כולל הנושא והסגנון הכללי של השקופיות שלך (ערכות נושא ו מאסטרים כפתורים).



גם טקסט, צורות, טבלאות, תרשימים ועוד קלים להוספה מכאן.

הצד הימני של סרגל הכלים הראשי מוקדש כמעט כולו לתמונות שלך, אשר עבור רבים הוא מה שבאמת מחייה מצגות. שם יש לך לא מעט אפשרויות שלא קל לגשת אליהן ב-PowerPoint אבל שהן נעשות ממש פשוטות ונגישות למשתמשי Keynote. לדוגמה, אתה יכול להגיע לכאן כדי לחתוך תמונה, כדי להוסיף שקיפות אליו, לעבוד עם קבוצת תמונות ועוד.
יותר מימין יש לנו את מְפַקֵחַ ואלמנטים אחרים שהם סטנדרטיים בכל יישומי iWork.

סרגל הפורמט מתחת לסרגל הכלים הראשי הוא, כפי ששמו מעיד, שבו אתה יכול להחיל פורמט על שני הטקסטים ו תמונות במצגת השקופיות שלך. דברים כמו צללים, השתקפויות, רמות שקיפות ועוד נגישים מכאן בקלות.

שורת המצב בתחתית חלון Keynote מאפשרת לך לשנות את גודל ה- נווט (פס שמאל) מחליק אם תבחר בתצוגה זו וגם שומר את אפשרות ההתקרבות בהישג יד.

ועם זה, סיימנו עם היסודות של Keynote. היצמד לאתר לקבלת מדריכים נוספים על אפליקציית המצגות הנהדרת של אפל, מכיוון שאנו נסקור נושאים מתקדמים בהרבה כדי לגרום למצגות Keynote שלך להדהים!