שגיאה בטעינת הנגן: לא נמצאו מקורות ניתנים להפעלה [פתור]
Miscellanea / / November 28, 2021
תיקון שגיאה בטעינת נגן: לא נמצאו מקורות ניתנים להשמעה -אחד המצבים המתסכלים ביותר הוא כשאתה מנסה להפעיל סרטון וידאו מקוון ומקבל שגיאה על המסך. אחת השגיאות הנפוצות ביותר שבהן נתקלים רוב המשתמשים היא שגיאה בטעינת הנגן: לא נמצאו מקורות שניתנים להפעלה. שגיאה זו מתרחשת בזמן שאתה מנסה להפעיל סרטון וידאו מקוון בדפדפן שלך. כאשר בדפדפן שלך חסרים קבצי פלאש או לא מצליח לטעון פלאש או להפעיל פלאש, תיתקל בבעיה זו. עם זאת, בעיה זו לא תפריע לך לצפות בסרטונים המקוונים המועדפים עליך. במאמר זה נסביר כמה שיטות בדוקות לפתרון שגיאה זו.
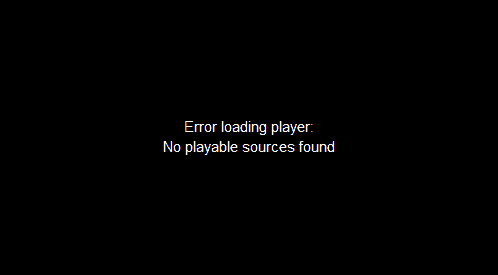
תוכן
- שגיאה בטעינת הנגן: לא נמצאו מקורות ניתנים להפעלה [פתור]
- שיטה 1- התקן מחדש את Adobe Flash Player
- שיטה 2 - עדכן את דפדפן האינטרנט שלך
- שיטה 3 - נקה את מטמון הדפדפן
- שיטה 4 - הפעל Flash בדפדפן שלך
- שיטה 5 - הוסף חריגות פלאש
- שיטה 6 - ודא שמערכת ההפעלה Windows מעודכנת
- שיטה 7 - בצע אתחול נקי
שגיאה בטעינת הנגן: לא נמצאו מקורות ניתנים להפעלה [פתור]
הקפד לעשות זאת צור נקודת שחזור רק למקרה שמשהו ישתבש.
שיטה 1- התקן מחדש את Adobe Flash Player
מכיוון שאנו יודעים שהגורם העיקרי לשגיאה זו הוא חסר Adobe Flash Player, לכן, עדיף להתקין מחדש את Adobe Flash Player.
1. התחל בהסרת ההתקנה של Adobe Flash Player הנוכחי שלך. כדי לעשות זאת אתה יכול להתקין את מסיר ההתקנה הרשמי של Adobe מ-Adobe.
2. הפעל את תוכנית הסרת ההתקנה ופעל לפי ההוראות שעל המסך.
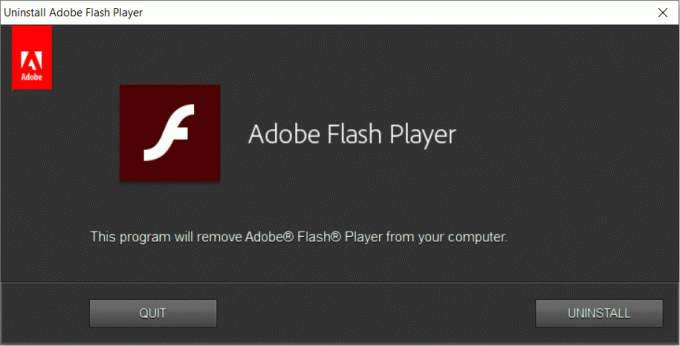
3. לאחר סיום הסרת ההתקנה, עליך ללחוץ כאן כדי להתקין עכשיו כדי להוריד Adobe Flash Player חדש עבור המכשיר שלך.
4. לאחר התקנת Adobe Flash Player בהצלחה, עליך להפעיל מחדש את המכשיר.
כעת בדוק אם הבעיה נפתרה או לא. אם עדיין אינך יכול לצפות בסרטון המועדף עליך, עליך לעבור הלאה לשיטות אחרות.
שיטה 2 - עדכן את דפדפן האינטרנט שלך
גלישה בדפדפן המיושן עשויה גם להוביל להצגת שגיאה זו. לכן, פתרון אחר יהיה עדכון דפדפן האינטרנט שלך. כאן אנו מסבירים את השלבים של עדכון דפדפן כרום.
1.פתח את דפדפן Chrome שלך.
2. כעת לחץ על התפריט, שלוש נקודות בצד ימין.
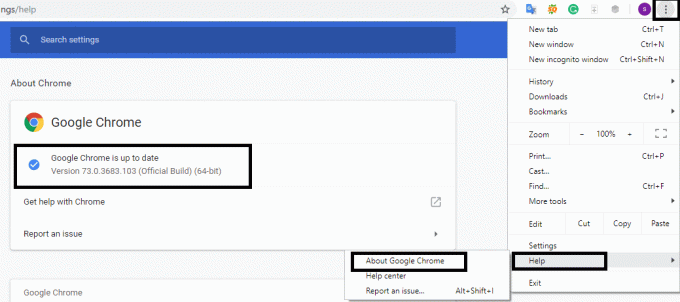
3.נווט אל עֶזרָה, כאן תראה על Google Chrome אפשרות, לחץ עליה.
4.Chrome יתחיל לבדוק את העדכונים האחרונים עבור הדפדפן. אם יש עדכונים, הוא יתחיל להוריד ולהתקין את העדכונים.
אם שגיאה בטעינת הנגן: לא נמצאו מקורות ניתנים להפעלה נפתרה, זה טוב אחרת אתה צריך לבחור בפתרון אחר.
שיטה 3 - נקה את מטמון הדפדפן
אחת הסיבות הסבירות של שגיאה בטעינת הנגן: אין מקורות שניתנים להפעלה יכול להיות מטמון הדפדפן שלך. לכן, עליך לנקות את כל המטמון של הדפדפן כדי לפתור שגיאה זו. להלן השלבים לניקוי המטמון של דפדפן Chrome.
1.פתח את דפדפן Google Chrome.
2. לחץ על שלוש נקודות בצד הימני הקיצוני של הדפדפן, תפריט.
3. רחף על כלים נוספים סעיף שיפתח תפריט שבו תצטרך ללחוץ על נקה נתוני גלישה.
הערה: או שאתה יכול ללחוץ ישירות Ctrl+H כדי לפתוח את ההיסטוריה.
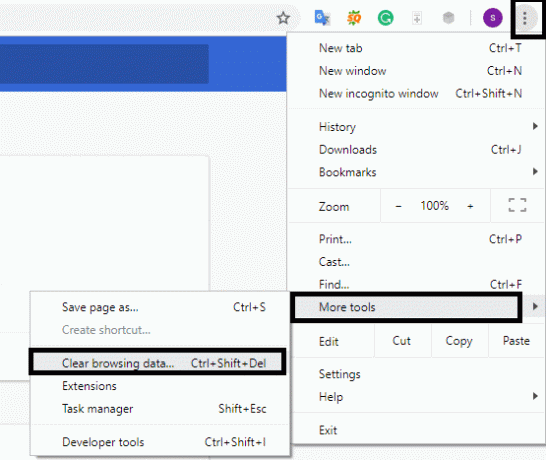
4. כעת הגדר את שעה ותאריך, מאיזה תאריך אתה רוצה שהדפדפן ימחק קבצי מטמון.
5. ודא שהפעלת את כל תיבות הסימון.
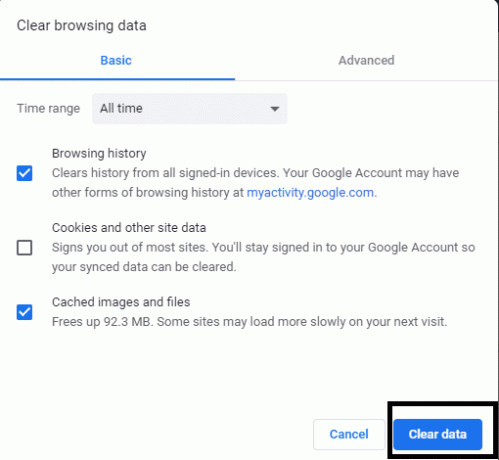
6. לחץ על נקה נתונים כדי לבצע את תהליך ניקוי קבצי המטמון מהדפדפן.
שיטה 4 - הפעל Flash בדפדפן שלך
כדי להפעיל פלאש בדפדפנים שאינם Chrome השתמש במדריך זה.
1.פתח את דפדפן כרום.
2.הזן את הנתיב הבא בשורת הכתובת של הדפדפן שלך.
chrome://settings/content/flash.
3. כאן אתה צריך לוודא את זה אפשר לאתרים להפעיל פלאש מופעל.

4. הפעל מחדש את הדפדפן שלך.
כעת בדוק אם אתה מסוגל להזרים סרטונים מקוונים בדפדפן שלך.
שיטה 5 - הוסף חריגות פלאש
1.פתח את Google Chrome במחשב האישי שלך.
2. לחץ על שלוש נקודות תפריט מהצד הימני הקיצוני ואז בחר הגדרות.

3. גלול מטה ולאחר מכן לחץ על מִתקַדֵם.
4. עכשיו תחת "פרטיות ואבטחהלחצו על הסעיף הגדרות אתר או הגדרות תוכן.
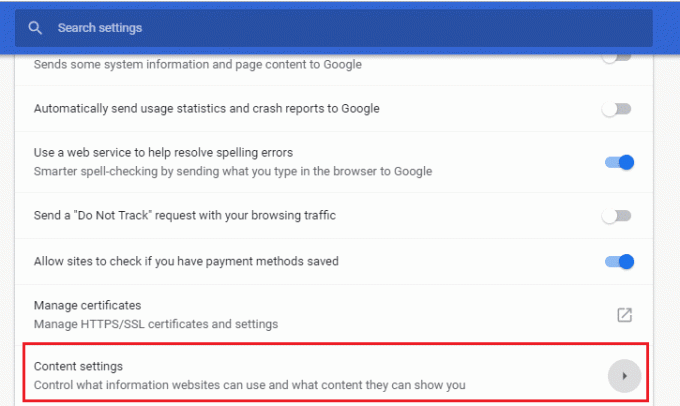
5.מהמסך הבא לחץ על הֶבזֵק.
6. הוסף כל אתר שאתה רוצה להפעיל עבורו פלאש מתחת לרשימת ההיתרים.
שיטה 6 - ודא שמערכת ההפעלה Windows מעודכנת
לפעמים אם קבצי עדכון של Windows ממתינים, ייתכן שתיתקל בקשיים מסוימים בזמן השימוש במערכת שלך. לכן, מומלץ לבדוק האם ממתינים לעדכונים. אם עדכונים ממתינים, הקפד להתקין אותם מיד ולהפעיל מחדש את המערכת שלך.
1. הקש על Windows + I כדי לפתוח את הגדרות המערכת או להקליד ישירות הגדרת Windows Update כדי לנווט למקטע עדכון.
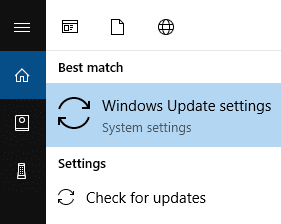
2.כאן תוכל לרענן את אפשרות הסימון של Windows Update Files כדי לאפשר ל-Windows לסרוק אחר עדכונים זמינים עבור המכשיר שלך.
3. הורד והתקן עדכונים ממתינים.
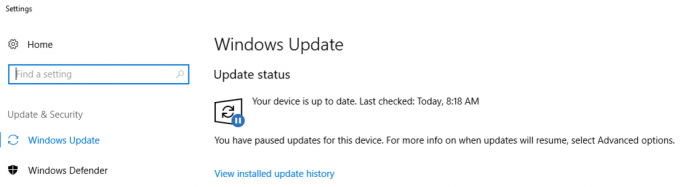
שיטה 7 - בצע אתחול נקי
1. הקש על מקש Windows + R לחצן ולאחר מכן הקלד msconfig ולחץ על אישור.

2. תחת הכרטיסייה כללי תחת, ודא אתחול סלקטיבי מסומן.
3.בטל את הסימון טען פריטי הפעלה תחת הפעלה סלקטיבית.

4.עבור ל- לשונית שירות וסימן ביקורת הסתר את כל שירותי Microsoft.
5. כעת לחץ השבת הכל לחצן כדי להשבית את כל השירותים המיותרים שעלולים לגרום להתנגשות.

6. בכרטיסייה אתחול, לחץ על פתח את מנהל המשימות.

7. עכשיו ב לשונית אתחול (בתוך מנהל המשימות) להשבית את כולם פריטי האתחול המופעלים.

8. לחץ על אישור ולאחר מכן אתחול. כעת ראה אם אתה מסוגל לתקן שגיאה בטעינת הנגן לא נמצאו מקורות ניתנים להפעלה.
9. אם אתה מצליח לתקן את השגיאה לעיל באתחול נקי, עליך למצוא את שורש השגיאה כדי למצוא פתרון קבוע. וכדי לעשות זאת תצטרך לבצע באמצעות גישה אחרת שתדון ב המדריך הזה.
10. לאחר שעשיתם את המדריך לעיל, תצטרכו לוודא שהמחשב שלכם מופעל במצב רגיל.
11. כדי לעשות זאת הקש על מקש Windows + R כפתור והקלד msconfig ולחץ על Enter.
12. בכרטיסייה כללי, בחר את אפשרות הפעלה רגילה, ולאחר מכן לחץ על אישור.

13. כאשר תתבקש להפעיל מחדש את המחשב, לחץ על הפעל מחדש.
מוּמלָץ:
- הפוך את הטלפון החכם שלך לשלט רחוק אוניברסלי
- תקן נקודה חמה ניידת שלא עובדת ב-Windows 10
- כיצד להשתמש בלוח החדש של Windows 10?
- טיפ של Windows 10: השבת את SuperFetch
השיטות לעיל תקפות ונבדקות. בהתאם לתצורת המערכת של המשתמשים ולגורם שורש השגיאה, כל אחת מהשיטות לעיל תעזור לך תיקון שגיאה בטעינת נגן: לא נמצאו מקורות ניתנים להפעלה. אם אתה עדיין נתקל בשגיאה זו לאחר שניסית את כל השיטות, שלח לי הערה בתיבה, אני אצא עם כמה פתרונות אחרים. לפעמים בהתאם לשגיאות הספציפיות, אנחנו צריכים לחקור גם פתרונות אחרים.
![שגיאה בטעינת הנגן: לא נמצאו מקורות ניתנים להפעלה [פתור]](/uploads/acceptor/source/69/a2e9bb1969514e868d156e4f6e558a8d__1_.png)


