מדריך: גבה בקלות את מחשב Windows 10 שלך
Miscellanea / / November 28, 2021
כיצד ליצור גיבוי למחשב Windows 10 שלך: אם אתה משתמש ב-Windows 10 אז אולי אתה מודע לכך שהוא מלא באגים שלפעמים מוביל לנזק קריטי למערכת, ובמקרה זה הדיסק הקשיח עלול להיכשל. אם זה יקרה, רוב הסיכויים שאתה עלול לאבד את הנתונים החשובים שלך בדיסק הקשיח שלך. זו הסיבה שיצירת גיבוי מערכת מלא של המחשב האישי שלך מומלצת על מנת להגן על הנתונים החשובים שלך, במקרה של כשל מערכת קריטי.

אמנם יש הרבה יישומי גיבוי של צד שלישי בשוק, אבל ל-Windows 10 יש מובנה גיבוי ושחזור תכונה שבה נשתמש כדי ליצור גיבוי מלא של Windows 10 PC. גיבוי ושחזור הוצגו במקור ב-Windows 7 וזה עדיין עובד באותו אופן ב-Windows 10. גיבוי Windows יגבה את כל הקבצים, התיקיות והכוננים שלך שבעצם מגבים את כל המערכת.
יש לך גם אפשרות לכלול תמונת מערכת בגיבוי שיכולה לשמש כדיסק שחזור. החלק הטוב ביותר הוא שברגע שאתה יוצר גיבוי, אתה יכול להפעיל את גיבוי המערכת על בסיס קבוע באמצעות תכונת תזמון בגיבוי ושחזור. בכל מקרה, בלי לבזבז זמן בוא נראה כיצד ליצור גיבוי למחשב Windows 10 שלך בעזרת המדריך המפורט למטה.
תוכן
- גבה בקלות את מחשב Windows 10 שלך
- כיצד למחוק גיבויים ישנים של Windows
- כיצד לנהל את לוח זמנים לגיבוי של Windows
- כיצד לשחזר קבצים בודדים מגיבוי
- כיצד לשחזר את כל המערכת ב-Windows 10
גבה בקלות את מחשב Windows 10 שלך
הקפד לעשות זאת צור נקודת שחזור רק למקרה שמשהו ישתבש.
1. סוג לִשְׁלוֹט בחיפוש Windows ואז לחץ על לוח בקרה מתוך תוצאת החיפוש.

2. כעת לחץ על "מערכת ואבטחה" ואז לחץ על "גיבוי ושחזור (Windows 7)“.

3. כעת לחץ על "הגדר גיבוי" קישור תחת גיבוי.
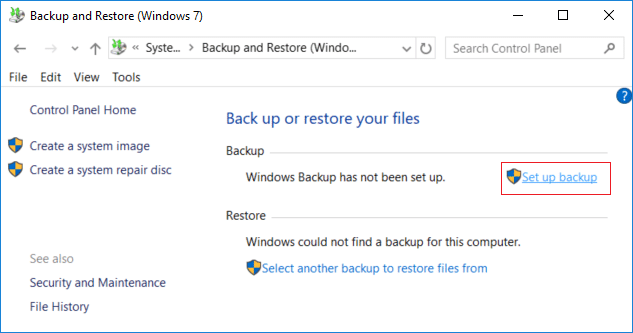
4.בחר את הדיסק הקשיח החיצוני שבו ברצונך לאחסן את הגיבוי של Windows ולחץ הַבָּא.
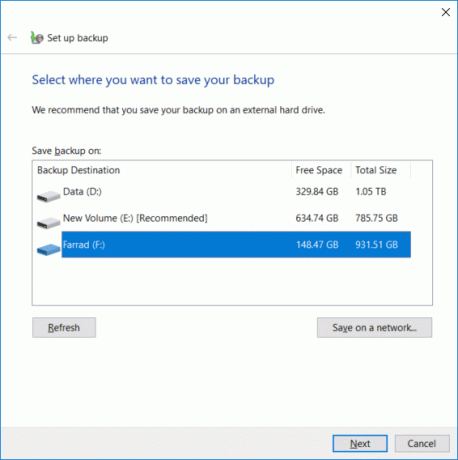
5. על "מה אתה רוצה לגבות" בחר מסך "תן לי לבחור" ולחץ הַבָּא.
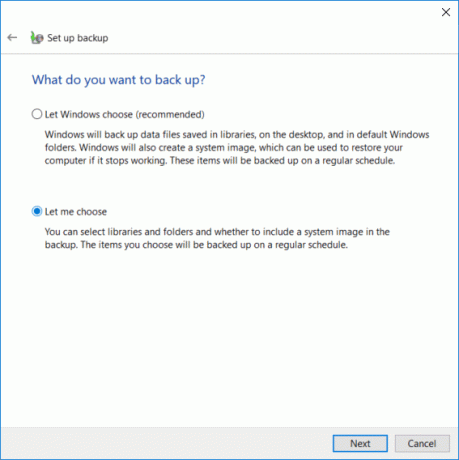
הערה: אם אינך רוצה לבחור מה לגבות, בחר "תן ל-Windows לבחור" ולחץ על הבא.
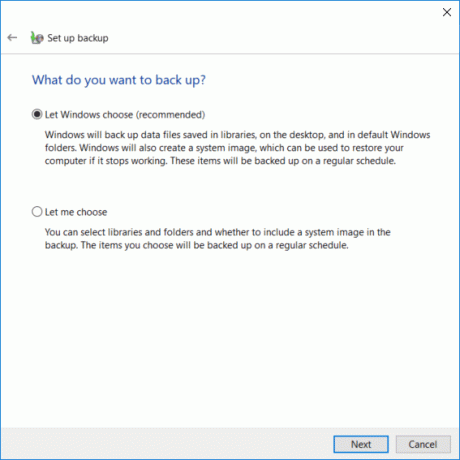
6. לאחר מכן, הקפד לסמן כל פריט במסך הבא כדי ליצור גיבוי מלא. כמו כן, בדוק את כל הכוננים תחת "מַחשֵׁב" והקפידו לסמן את "כלול מערכת של כוננים: System Reserved, (C:)" ואז לחץ על הבא.
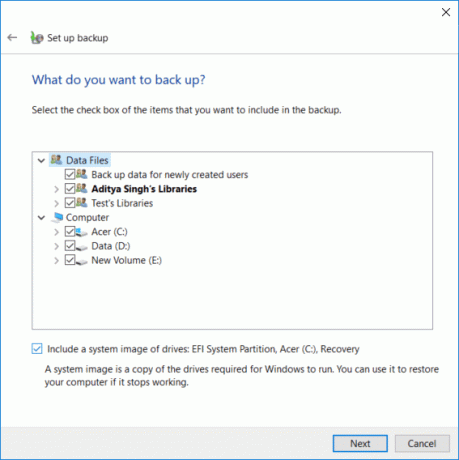
7. על "עיין בהגדרות הגיבוי שלך" לחץ על "שנה את לוח הזמנים" ליד לוח זמנים.

8. הקפד לסמן את "הפעל גיבוי לפי לוח זמנים (מומלץ)" ואז מהתפריט הנפתח הזמינות בחר באיזו תדירות, באיזה יום ובאיזו שעה אתה רוצה להפעיל את הגיבוי ולחץ על אישור.

9. לבסוף, סקור את כל ההגדרות שלך ולאחר מכן לחץ על שמור הגדרות והפעל את הגיבוי.

לאחר שלב זה, Windows יתחיל ליצור את גיבוי המערכת המלא שלך. לא תוכל לשנות הגדרות בשלב זה אבל אתה יכול ללחוץ על "צפה בפרטים" כדי לראות אילו קבצים ותיקיות מגובים על ידי Windows 10.
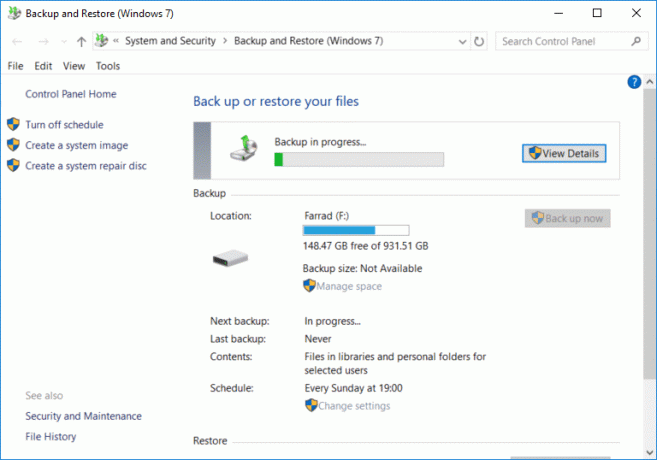
זה כיצד ליצור גיבוי למחשב Windows 10 שלך אבל אם ברצונך לשנות את לוח הזמנים של הגיבוי הזה או למחוק כמה עותקים ישנים של הגיבוי, המשך במדריך זה.

כיצד למחוק גיבויים ישנים של Windows
1. שוב נווט אל "גיבוי ושחזור (Windows 7)" ואז לחץ על "ניהול שטח" תחת גיבוי.

2. כעת תחת גיבוי קבצי נתונים לחץ על "הצג גיבויים“.
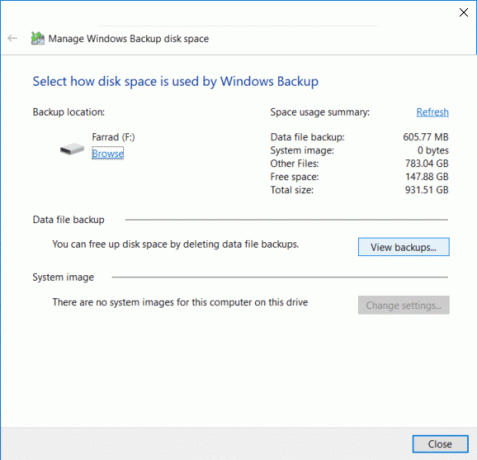
3. במסך הבא, תראה את כל הגיבויים שנעשו על ידי Windows, אם אתה צריך לפנות מקום בכונן אז בחר את הגיבוי הישן ביותר מהרשימה ולחץ לִמְחוֹק.
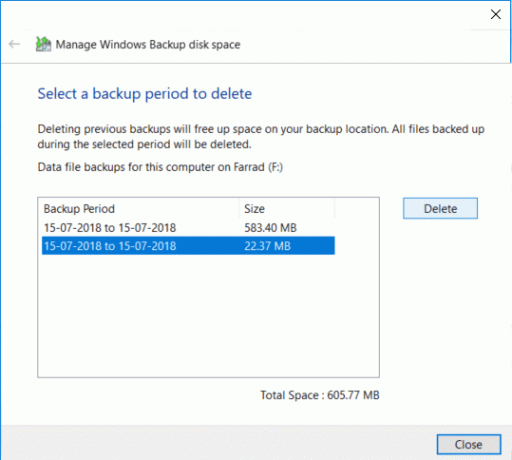
4. חזור על השלבים לעיל, אם אתה צריך לפנות יותר מקום אז לחץ על סגור.
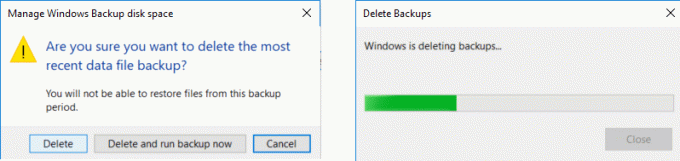
הערה: אל תמחק את הגיבוי האחרון שנעשה על ידי Windows.

5. הבא, לחץ על "שינוי הגדרות" תחת תמונת מערכת ב"בחר כיצד שטח הדיסק ישמש על ידי Windows Backup"חלון.
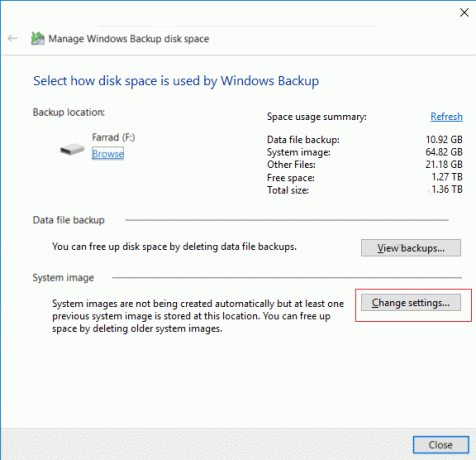
6. בחר "שמור רק את תמונת המערכת העדכנית ביותר" ואז לחץ על אישור.

הערה: כברירת מחדל, Windows מאחסן את כל תמונות המערכת של המחשב האישי שלך.
כיצד לנהל את לוח זמנים לגיבוי של Windows
1. שוב נווט אל "גיבוי ושחזור (Windows 7)" ואז לחץ על "שינוי הגדרות"תחת לוח זמנים.

2. הקפד להמשיך ללחוץ על הבא עד שתגיע ל"סקור את הגדרות הגיבוי שלך"חלון.
3. לאחר שתגיע לחלון למעלה לחץ על "שנה את לוח הזמנים" הקישור מתחת לוח זמנים.

4. הקפד לסמן את "הפעל גיבוי לפי לוח זמנים (מומלץ)" ואז מהתפריט הנפתח הזמינות בחר באיזו תדירות, באיזה יום ובאיזו שעה אתה רוצה להפעיל את הגיבוי ולחץ על אישור.

5. לבסוף, סקור את הגדרות הגיבוי שלך ולאחר מכן לחץ על שמור הגדרות.

הערה: אם אתה צריך לכבות את גיבוי המערכת, אתה צריך ללחוץ על "כבה את לוח הזמנים" הקישור בחלונית החלון השמאלית על "גיבוי ושחזור (Windows 7)" ואם אתה צריך להריץ גיבוי מיד, אתה לא צריך לשנות את לוח הזמנים מכיוון שאתה יכול פשוט ללחוץ על כפתור "גבה עכשיו".
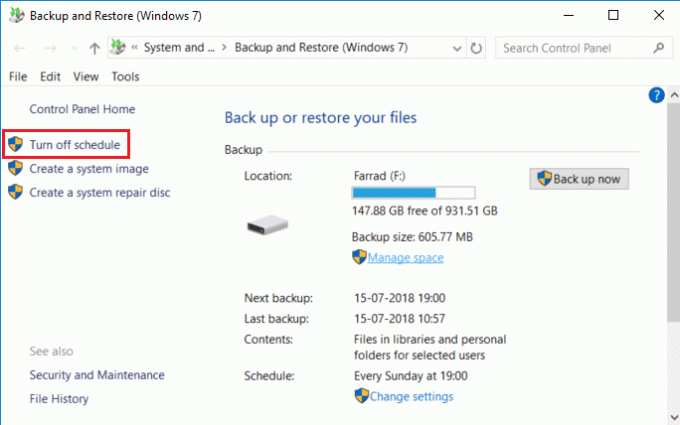
כיצד לשחזר קבצים בודדים מגיבוי
1. נווט אל "גיבוי ושחזור (Windows 7)" בלוח הבקרה ואז לחץ על "שחזר את הקבצים שלי" תחת שחזור.
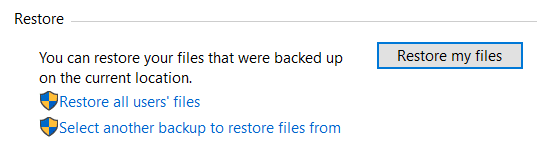
2. עכשיו אם אתה צריך לשחזר קבצים בודדים, לחץ על "חפש קבצים" ואם אתה צריך לשחזר תיקיות לחץ על "חפש תיקיות“.

3. הבא, עיין בגיבוי ו בחר את הקבצים או התיקיות שברצונך לשחזר ולאחר מכן לחץ על הוסף קבצים או הוסף תיקיה.

4. לחץ על הלחצן הבא ואז יש לך אפשרות לשחזר את הקבצים או התיקיות למיקומם המקורי או שתוכל לבחור מיקום חלופי.

5.מומלץ לסמן את "במיקום הבא" ולאחר מכן בחר את המיקום החלופי ולאחר מכן הקפד לסמן "שחזר את הקבצים לתיקיות המשנה המקוריות שלהם" ולחץ לשחזר.

6. לבסוף, לחץ סיים לאחר השלמת השחזור.
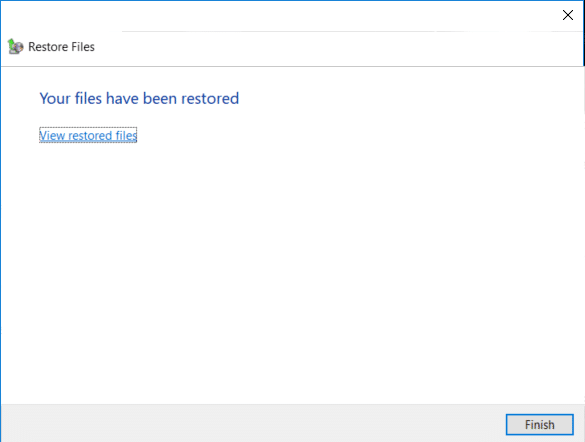
עכשיו למדת כיצד ליצור גיבוי למחשב Windows 10 שלך, כיצד לנהל את לוח הזמנים של הגיבוי של Windows וכיצד לשחזר קבצים בודדים מגיבוי, הגיע הזמן שתלמד גם כיצד לשחזר את כל המערכת ב-Windows 10 באמצעות השיטה שלהלן.
כיצד לשחזר את כל המערכת ב-Windows 10
אם אתה יכול לגשת למחשב האישי שלך, תוכל לגשת למסך פתרון בעיות על ידי מעבר אל הגדרות > עדכון ואבטחה > שחזור לאחר מכן לחץ על "אתחל עכשיו" תחת אתחול מתקדם.
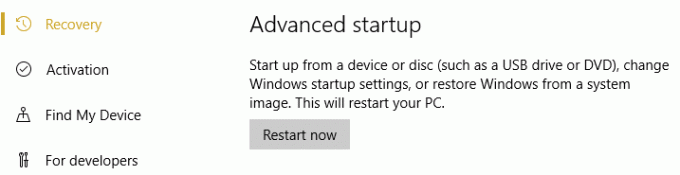
1. הקפד לאתחל את המחשב שלך באמצעות דיסק התקנה/שחזור של Windows 10 או USB.
2. בדף הגדרות Windows בחר את העדפות השפה שלך, ולחץ הַבָּא.

3. לחץ לְתַקֵן המחשב שלך בתחתית.

4. כעת בחר פתרון בעיות ואז אפשרויות מתקדמות.

5. במסך האפשרות המתקדמת לחץ על "שחזור תמונת מערכת“.

6. ואז על "בחר מערכת הפעלה יעד" בחר חלונות 10.

7.במסך "הצג מחדש את המחשב שלך" הקפד לעשות זאת סימן ביקורת “השתמש בתמונת המערכת הזמינה העדכנית ביותר" ואז לחץ על הבא.
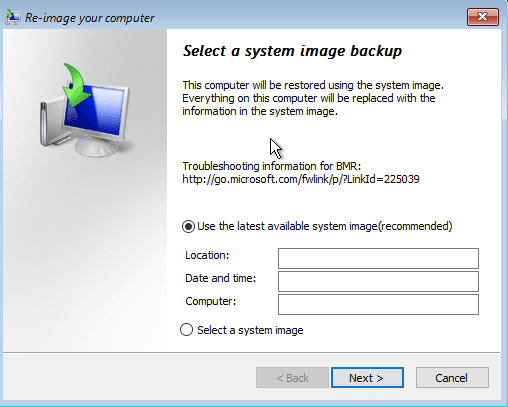
8. אם אתה משחזר את גיבוי המערכת בדיסק קשיח חדש, אתה יכול לסמן "פרמט וחלק מחדש את הדיסקאבל אם אתה משתמש בו במערכת הקיימת שלך, בטל את הסימון ולחץ הַבָּא.

9. לבסוף, לחץ סיים ואז לחץ על כן כדי לאשר.
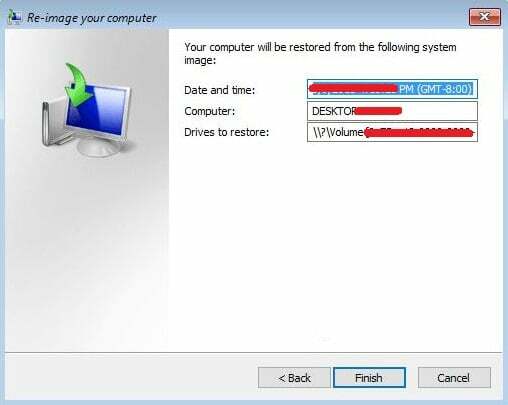
מוּמלָץ:
- הפעל או השבת הפעלה אוטומטית ב-Windows 10
- כיצד להשבית אפליקציות רקע ב-Windows 10
- עצור את Windows 10 ממחיקה אוטומטית של מטמון תמונות ממוזערות
- כיצד להפעיל או להשבית את חיסכון בסוללה ב-Windows 10
זהו, למדת בהצלחה כיצד ליצור גיבוי למחשב Windows 10 שלך אבל אם עדיין יש לך שאלות כלשהן לגבי הדרכה זו, אל תהסס לשאול אותן בקטע של התגובה.



